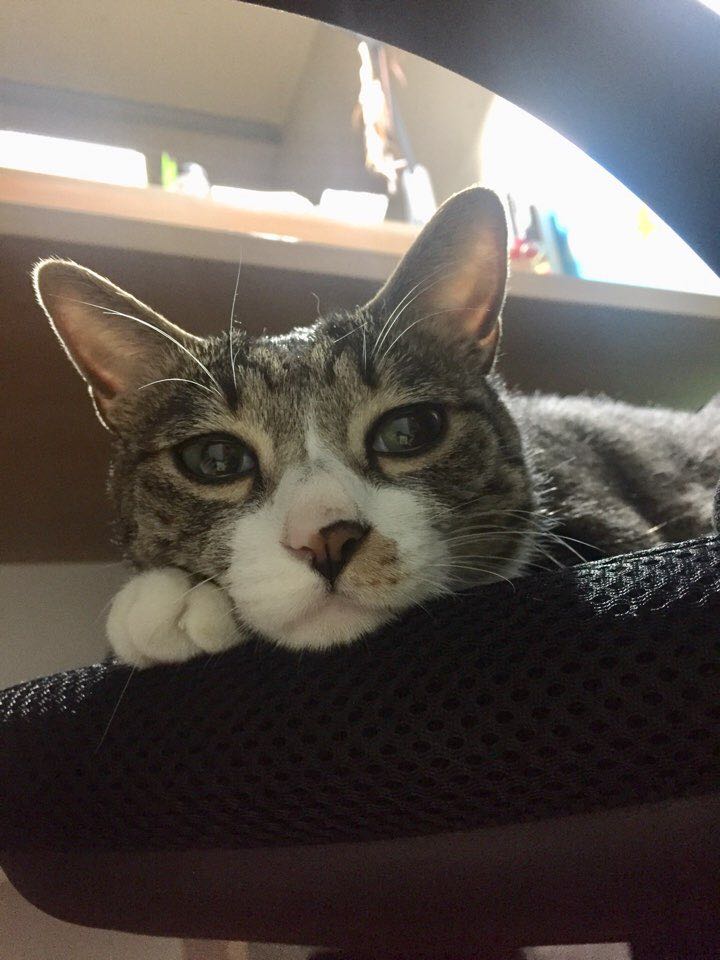웹캠을 이용한 필기체 숫자 인식 예제 (OpenCV + python)
웹캠을 이용한 필기체 숫자 인식 예제 (OpenCV + python)
일단 코드를 보자 PC에 장착된 웹캠으로 촬영 중인 영상을 OpenCV로 읽어들인 다음 영상 안에서 필기체 숫자를 검출하는 예제입니다. 필기체 숫자는 랜덤 포레스트 방식으로 미리 학습된 모델을 통해 예측하는 방식으로 검출합니다. 학습은 다음 이미지를 통해 진행하였습니다. 코드 보시죠! 1 2 3 4 5 6 7 8 9 10 11 12 13 14 15 16 17 18 19 20 21 22 23 24 25 26 27 28 29 30 31 32 33 34 35 36 37 38 39 40 41 42 43 44 45 46 47 48 49 50 51 52 53 54 55 56 57 58 59 60 61 62 63 64 65 66 67 68 69 # 웹캠을 이용한 필기체 숫자 인식 import cv2 import nu..
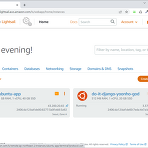 스프링부트 프로젝트 aws lightsail 배포하기 (4) 가상 서버에서 jar 파일 실행하기
스프링부트 프로젝트 aws lightsail 배포하기 (4) 가상 서버에서 jar 파일 실행하기
시작하자 1. AWS lightsail 홈 화면에 있는 인스턴스 중 스프링부트 프로젝트를 배포할 가상 서버의 터미널을 엽니다. 인스턴스에 표시되고 있는 터미널 모양 아이콘을 클릭하면 됩니다. 2. 터미널에 [java] 명령어를 입력해 자바가 설치되었는지 확인합니다. 3. 아마 안 되어있을 테니, 이어서 바로 설치를 시작합니다. 설치에 필요한 명령어 순서는 다음과 같습니다. $ sudo apt update $ sudo apt install openjdk-17-jdk $ java --version 마지막 세 번째 명령어는 설치된 자바의 버전을 확인하는 것으로, 설치가 잘 되었다면 아래와 같은 결과를 확인할 수 있습니다. 4. 이제 jar 파일을 실행할 차례입니다. 명령어 [ls]를 입력해 옮겨둔 jar 파일..
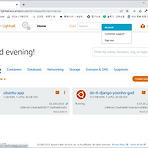 스프링부트 프로젝트 aws lightsail 배포하기 (3) 프라이빗 키 받고 서버에 jar 파일 옮기기 with 파일질라(filezilla)
스프링부트 프로젝트 aws lightsail 배포하기 (3) 프라이빗 키 받고 서버에 jar 파일 옮기기 with 파일질라(filezilla)
시작하자 1. 추후 파일 전송 시스템을 이용하기 위해 AWS 프라이빗 키를 받아둡니다. lightsail 홈 화면 우측 상단의 [Account] 항목을 클릭한 다음, SSH keys를 선택해 [Default Key] 하나를 다운로드하면 됩니다. 2. 프라이빗 키 파일이 다 받아지면, 찾기 쉬운 위치로 옮겨두고 이름도 쉽게 바꾸는 것이 좋습니다. 필자는 C 드라이브 폴더로 옮겨 'mykey.pem'으로 이름을 변경하였습니다. 3. 프라이빗 키를 확보했으니 이제 서버에 원격 접속해 직접 파일을 옮길 수 있는 STFP 프로그램 파일질라를 사용해 스프링부트 프로젝트의 jar 파일을 옮겨보겠습니다. 파일질라는 https://filezilla-project.org/에서 다운로드할 수 있는 무료 프로그램입니다. 설치..
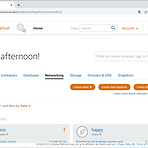 스프링부트 프로젝트 aws lightsail 배포하기 (2) 고정 IP 생성 및 방화벽 설정
스프링부트 프로젝트 aws lightsail 배포하기 (2) 고정 IP 생성 및 방화벽 설정
시작하자 1. AWS lightsail 인스턴스에 접근할 수 있는 고정 IP를 생성하겠습니다. IP란 인터넷 상에서 내 서버의 주소를 나타내는 값이라고 보시면 됩니다. AWS lightsail 네트워크 화면(https://lightsail.aws.amazon.com/ls/webapp/home/networking)에서 [Create static IP]를 클릭합니다. 2. Attach to an instance는 고정IP가 참조할 인스턴스를 고르는 항목인데, 여기에서 앞서 만들어 둔 인스턴스를 선택합니다. 그런 다음 고정IP의 닉네임(?)을 적당한 것으로 지어주고 마무리합니다(Create). 3. 고정IP 생성은 간단하게 끝입니다. 4. 다음은 방화벽 설정입니다. 내가 만든 스프링부트 서비스가 사용하는 포트..
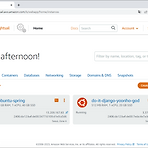 스프링부트 프로젝트 aws lightsail 배포하기 (1) 인스턴스 생성
스프링부트 프로젝트 aws lightsail 배포하기 (1) 인스턴스 생성
개요 AWS lightsail은 아마존 웹 서비스에서 운영하는 웹 서비스에 특화된 클라우드 서비스입니다. 이름에서 알 수 있듯 복잡하지 않고 가볍게(light) 이용할 수 있다는 특징이 있습니다...만 정말로 그런지는 모르겠습니다. 여느 호스팅 서비스와 마찬가지로 AWS lightsail 또한 비용이 발생하는 서비스이지만, 처음 세 달까지는 무료로 이용할 수 있다는 장점이 있어 연습 목적으로 사용하기에 적절한 서비스입니다. 지금부터 스프링부트로 만든 간단한 REST API를 AWS lightsail을 이용해 호스팅하는 절차를 안내할 것인데, 이미 AWS 계정이 있다고 가정하고 진행할 것이니 참고하세요. 시작하자 1. AWS lightsail 홈 화면(https://lightsail.aws.amazon.c..
 스프링부트 프로젝트 깃헙 저장소에 연결하기
스프링부트 프로젝트 깃헙 저장소에 연결하기
1. 일단 깃헙 저장소를 새로 생성합니다. README.md 말고 따로 추가한 것은 없습니다. 2. 개발도구(STS4)에서 스프링부트 프로젝트를 엽니다. 필자는 블로그 글을 위해 새 프로젝트를 생성했습니다만, 딱히 기능을 추가하거나 하진 않고 그저 깃헙 저장소 연결만 시도하겠습니다. 3. 개발도구의 메뉴에서 깃헙 저장소 설정을 선택하겠습니다. [Window] - [Show View] - [Other]에서 선택할 수 있습니다. 4. 그러면 개발도구 안에 깃헙 저장소 메뉴가 보이게 되는데, 여기에서 [Clone a Git repository]를 선택합니다. 5. [Clone Git Repository] 창이 나타나면, 아까 만든 깃헙 저장소의 이름을 [URI] 란에 입력하고, 아래 [Authenticatio..
 MariaDB 설치 및 사용법 정리 - 오픈소스 관계형 데이터베이스
MariaDB 설치 및 사용법 정리 - 오픈소스 관계형 데이터베이스
설치부터 시작 1. 설치를 위해 일단 MariaDB 홈페이지로 이동합니다. => https://mariadb.org/ 2. 홈페이지 상단에 있는 [Download] 버튼을 클릭합니다. 3. 그러면 설치할 MariaDB 서버의 세부 사항을 선택하는 양식이 나타나는데, 각자 상황에 맞게 항목들을 선택하면 됩니다. 필자는 아래 이미지와 같이 선택하고 [Download] 버튼을 클릭했습니다. 4. 다운로드된 설치 파일을 실행해 설치를 진행합니다. [User Setting] 항목이 나올 때까지는 그냥 쭉쭉 넘기면 면 됩니다. 5. [User Setting] 항목이 나타나면 'root' 사용자에 대한 비밀번호를 설정해주고, 캐릭터셋을 UTF8로 설정한다는 체크박스도 체크해준 뒤에 다음으로 넘어갑니다. 6. 그 다음..
명령 프롬프트 기본 명령어 1. 디렉터리 이동 cd 2. 화면 클리어 cls 3. 디렉터리 내부 폴더/파일 리스트 확인 dir 4. 폴더 생성하기 mkdir 아나콘다 주요 명령어 1. 가상 환경 목록 확인 conda env list 2. 가상 환경 생성 conda create -n 또는 conda create -n python= 3. 가상 환경 활성화 & 사용 중인 가상 환경 비활성화 conda activate conda deactivate 4. 가상 환경 삭제 conda env remove -n 5. 사용 중인 가상 환경에 설치되어 있는 패키지 목록 확인 conda list 6. 사용 중인 가상 환경에 패키지 설치하기 conda install 7. 사용 중인 가상 환경에서 패키지 제거하기 conda u..
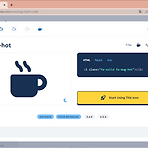 폰트어썸(fontawesome) 무료 아이콘 사용법 - 내 웹사이트에 아이콘 표시하기
폰트어썸(fontawesome) 무료 아이콘 사용법 - 내 웹사이트에 아이콘 표시하기
개요 폰트어썸(fontawesome)은 개발자, 디자이너, 기획자를 위한 유/무료 아이콘을 제공하는 라이브러리입니다. 사용법이 어렵지는 않으나, 자신의 웹사이트에 외부 리소스를 추가해 본 경험이 없는 초보자들에게는 다소 낯설게 느껴질 수 있는 접근 방식(?)을 요구하기 때문에 그에 대한 내용을 정리해보았습니다. 폰트어썸을 사용해 본 경험이 전혀 없는 사람을 대상으로 설명합니다. 폰트어썸에는 유료 아이콘도 많이 있지만, 여기에서는 무료 아이콘 사용에 대해서만 이야기합니다. 폰트어썸 홈으로 : https://fontawesome.com/ Font Awesome The world’s most popular and easiest to use icon set just got an upgrade. More icon..
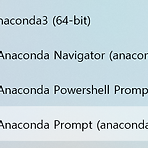 주피터 노트북(Jupyter Notebook) 사용법
주피터 노트북(Jupyter Notebook) 사용법
개요 주피터 노트북(Jupyter Notebook)은 웹 브라우저에서 대화 형식 기반의 파이썬 코딩을 할 수 있게 해 주는 소프트웨어입니다. 이를 이용하면 파이썬 코드와 출력 결과를 정리한 ipynb 형식의 문서를 만들 수 있습니다. 여기에서는 windows 10 환경에서 주피터 노트북을 실행하고 사용하는 방법과 ipynb 형식의 문서를 저장하는 방법에 대해 정리해 보았는데, 이를 위해서는 아나콘다의 설치가 선행되어야 하니 이 점을 참고해주세요. 아나콘다 설치가 필요하신 경우 다음 주소로 이동하셔서 설치를 진행하시면 됩니다. => https://www.anaconda.com/products/distribution 주피터 노트북 실행하기 1. [윈도우 시작 메뉴] -> [Anaconda3 폴더] -> [A..