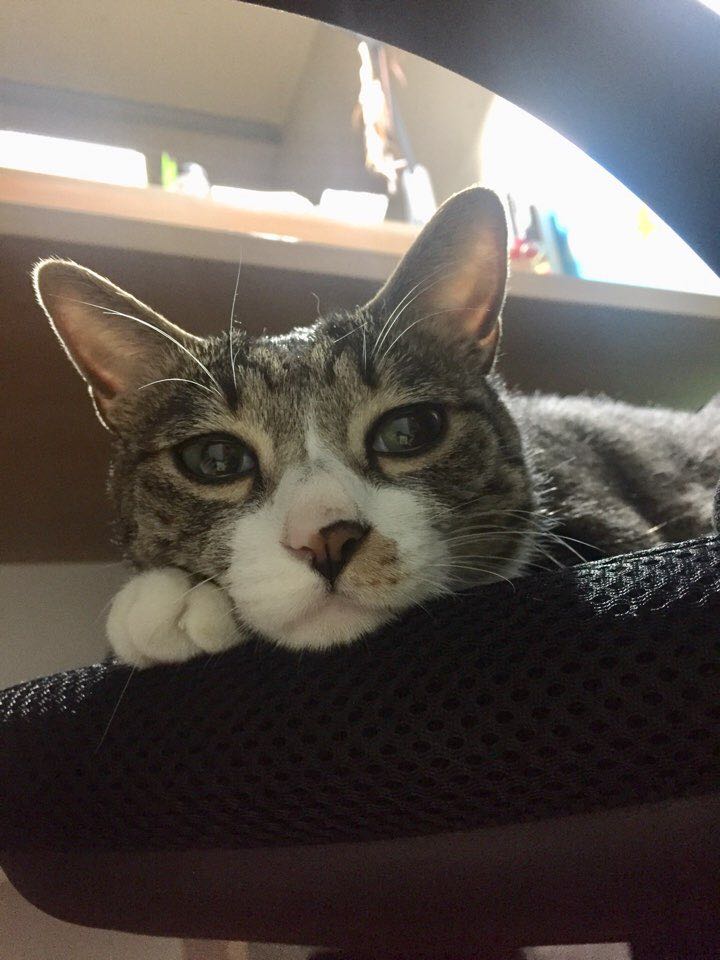티스토리 뷰
개요
주피터 노트북(Jupyter Notebook)은 웹 브라우저에서 대화 형식 기반의 파이썬 코딩을 할 수 있게 해 주는 소프트웨어입니다. 이를 이용하면 파이썬 코드와 출력 결과를 정리한 ipynb 형식의 문서를 만들 수 있습니다. 여기에서는 windows 10 환경에서 주피터 노트북을 실행하고 사용하는 방법과 ipynb 형식의 문서를 저장하는 방법에 대해 정리해 보았는데, 이를 위해서는 아나콘다의 설치가 선행되어야 하니 이 점을 참고해주세요. 아나콘다 설치가 필요하신 경우 다음 주소로 이동하셔서 설치를 진행하시면 됩니다.
=> https://www.anaconda.com/products/distribution
주피터 노트북 실행하기
1. [윈도우 시작 메뉴] -> [Anaconda3 폴더] -> [Anaconda Prompt] 를 클릭해 아나콘다 프롬프트를 실행합니다.

2. 프롬프트가 열리면 명령행에 jupyter notebook 명령어를 입력합니다. 입력 후 잠시 기다리면 주피터 노트북이 열립니다. 주피터 노트북의 실행 환경은 웹 브라우저로, 기본적으로 로컬호스트의 8888번 포트를 사용합니다. 참고로 로컬호스트 개념을 전혀 모른다고 해도 주피터 노트북 사용에는 아무런 문제가 되니 걱정하지 않으셔도 됩니다.

3. 자동으로열린 웹 브라우저 화면에 주피터 노트북이 표시됩니다. 기본 화면에는 C드라이브의 사용자(Users) 폴더 내용이 표시되는데, 우리가 할 일은 여기에 '노트' 또는 '노트북'이라 표현되는 파이썬 파일을 추가해주는 일입니다.

4. 노트북을 생성하기 위해, 기본 화면 우측 상단에 있는 [New] 를 클릭한 다음 Python 3 노트북을 선택합니다.

5. 그러면 ipynb 형식의 문서가 생성되고 웹 브라우저의 탭이 추가되면서 생성된 문서가 표시됩니다. 노트북 안에는 가로로 긴 상자(?)가 나타나는데 이를 셀(cell)이라고 표현합니다. 셀을 마우스로 클릭하면 코드를 입력할 수 있는 상태가 되고, 사용자는 여기에 파이썬 코드를 입력하고 실행할 수 있습니다.

6. 간단한 파이썬 코드를 작성 및 실행해보겠습니다. 하나의 셀 안에는 여러 줄의 코드를 작성할 수 있는데, 줄 바꿈을 할 때는 엔터(Enter) 키를 이용합니다.
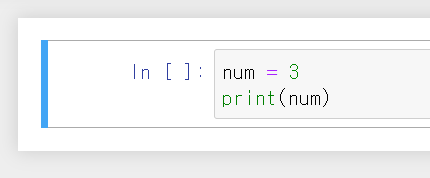
7. 셀에 작성된 코드의 실행을 원할 경우에는 시프트(Shift) 키와 엔터(Enter) 키를 함께 입력하면 됩니다. 그러면 셀 아래에 실행 결과가 출력되고, 그 아래에 새로운 셀이 나타납니다. 노트북에서는 이런 과정을 반복해가며 코딩을 진행할 수 있는데, 새로 나타난 셀에서도 이전 셀에서 만든 변수나 함수, 클래스 등의 정보가 유지된다는 점을 참고해주세요.
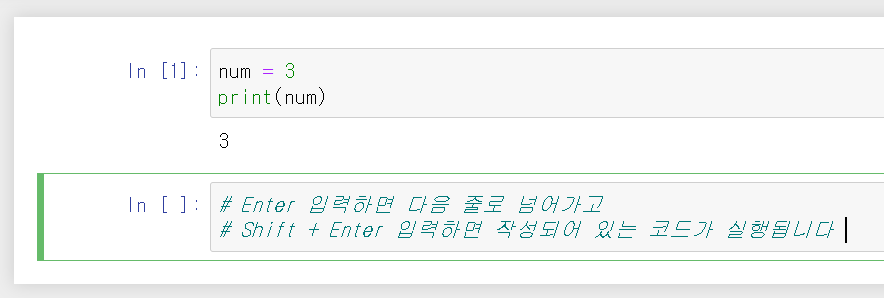
노트북 저장하기
1. 노트북을 저장하려면, 노트북 화면 좌측 상단에 있는 [File] -> [Save and Checkpoint]를 클릭하거나 그 아래에 있는 디스크 아이콘을 클릭하면 됩니다.

2. 노트북의 기본 파일명은 Untitled 입니다. 이를 변경하기 위해서는 [File] -> [Rename] 을 클릭하거나 화면 상단에 표시되고 있는 노트북 파일명을 클릭합니다. 그러면 새로운 이름을 입력받는 다이얼로그가 나타납니다. 여기에 이름을 쓰고 [Rename] 버튼을 클릭하면 파일명 변경 및 저장이 처리됩니다.
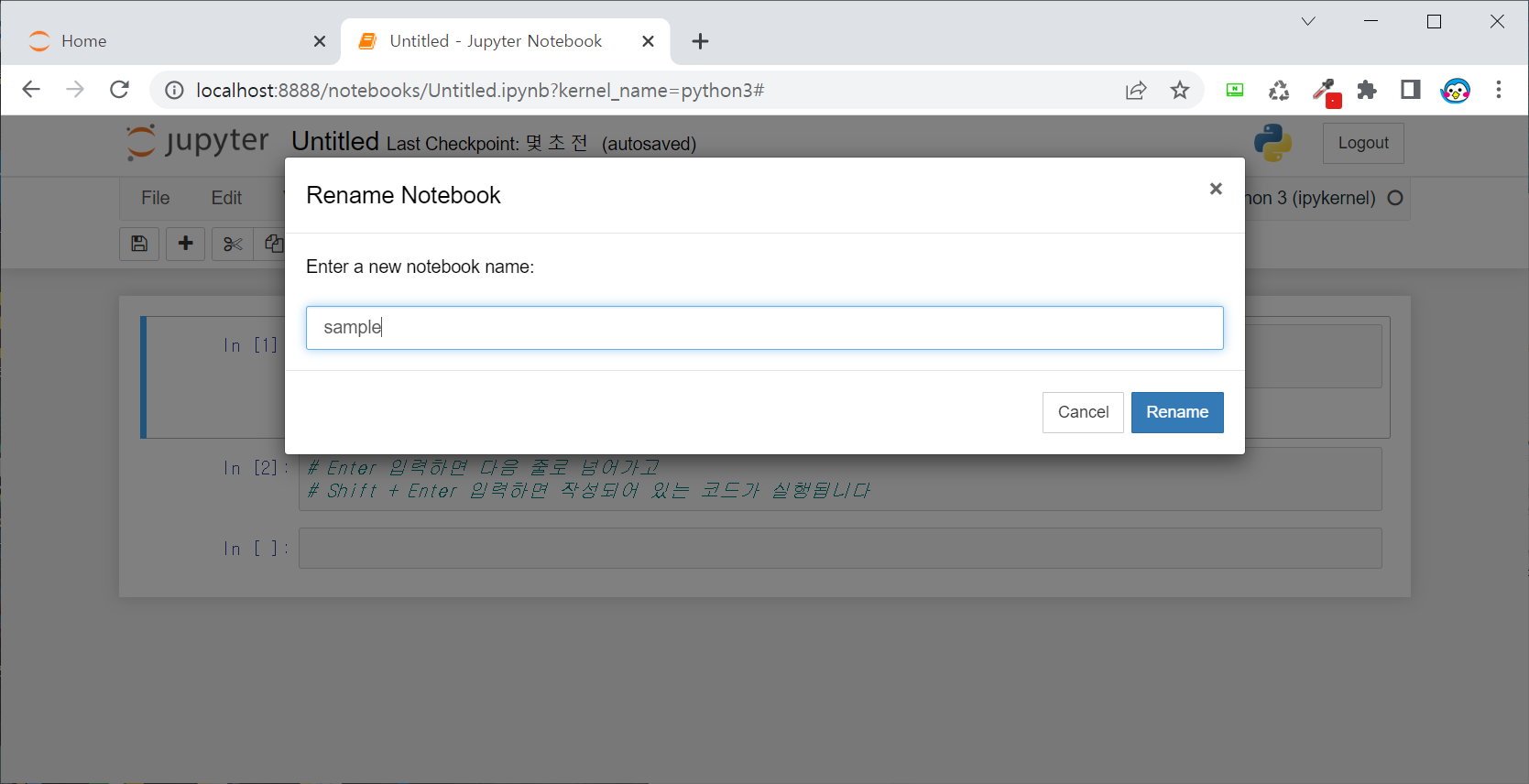
마무리
위 과정을 통해 노트북을 이용한 코딩 및 문서 저장을 마친 후 노트북을 완전히 종료하려면
1. 일단 웹 브라우저를 닫고
2. 아나콘다 프롬프트로 이동한 다음
3. Ctrl+C 를 눌러 실행 중인 노트북을 완전히 종료해준 뒤
4. 아나콘다 프롬프트 창을 닫으면 됩니다.
'IT > 프로그래밍' 카테고리의 다른 글
| 아나콘다 프롬프트 주요 명령어 요약 정리 (1) | 2022.08.17 |
|---|---|
| 폰트어썸(fontawesome) 무료 아이콘 사용법 - 내 웹사이트에 아이콘 표시하기 (0) | 2022.08.17 |
| 자바 JDK 설치 및 환경변수 설정 방법 (0) | 2022.06.24 |
| 명령행에서 PSSecurityException:UnauthorizedAccess 오류 발생했을 때 해결하는 법 (0) | 2021.09.15 |
| [JavaScript DOM] append appendChild 차이 (0) | 2021.08.24 |