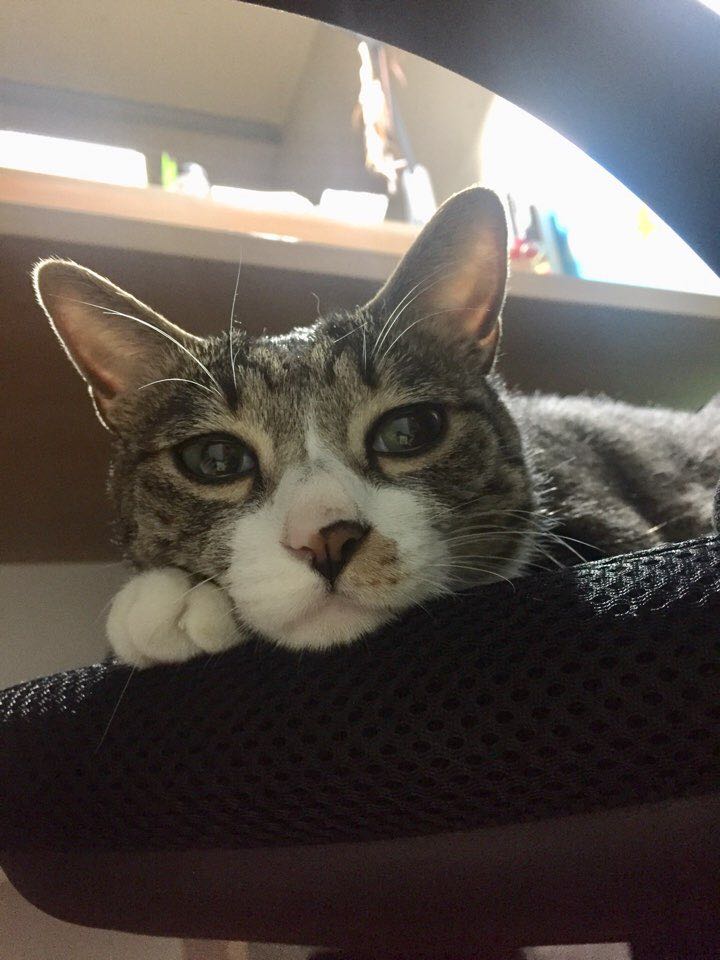티스토리 뷰
2022년 여름 버전.
1. 다음 링크로 이동하여 jdk 설치 파일을 다운로드합니다.
=> https://www.oracle.com/java/technologies/downloads/
2. 오늘(2022.06.24) 최신 버전은 18.0.1.1 이네요. 사용 중인 운영체제를 선택하고, 설치 파일을 선택합니다.
(여기에서는 윈도우10 PC를 기준으로 진행합니다)
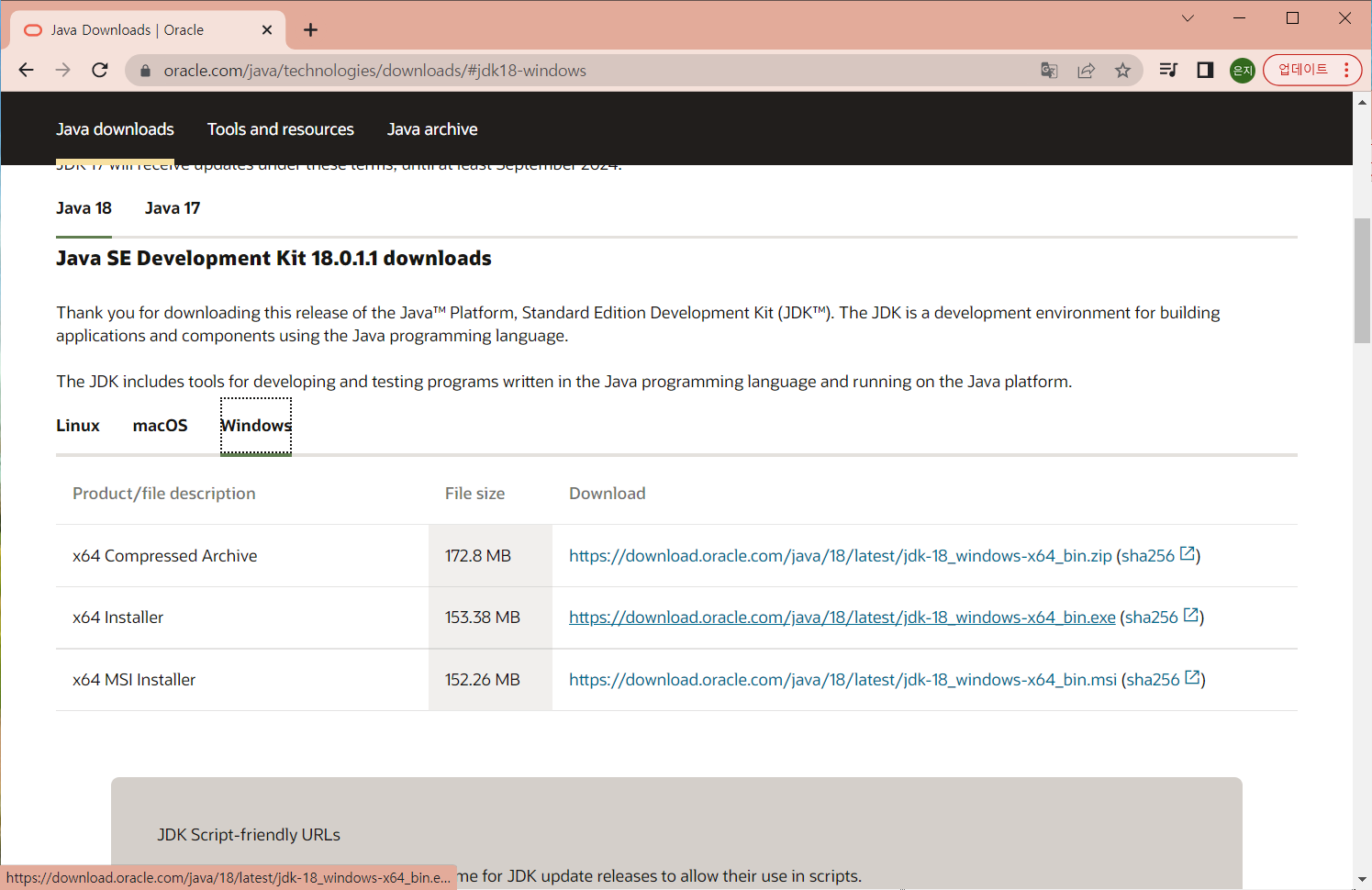
3. 설치 파일 다운로드가 완료되면 바로 이를 실행하여 설치를 진행합니다. 넥스트, 넥스트, 넥스트. 따로 설정할 것은 없으므로 창을 쭉쭉 넘겨가며 진행하면 됩니다. 완료까지 오래 걸리지 않습니다.
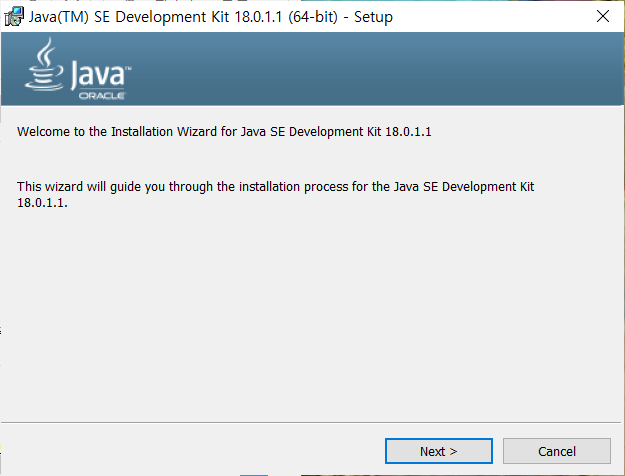

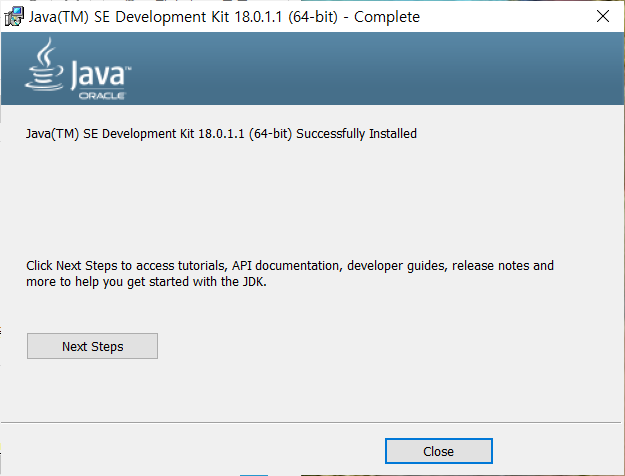
4. 설치가 완료되면 jdk가 설치된 위치를 파악합니다. 이 위치는 환경변수를 설정할 때 필요한 정보입니다.
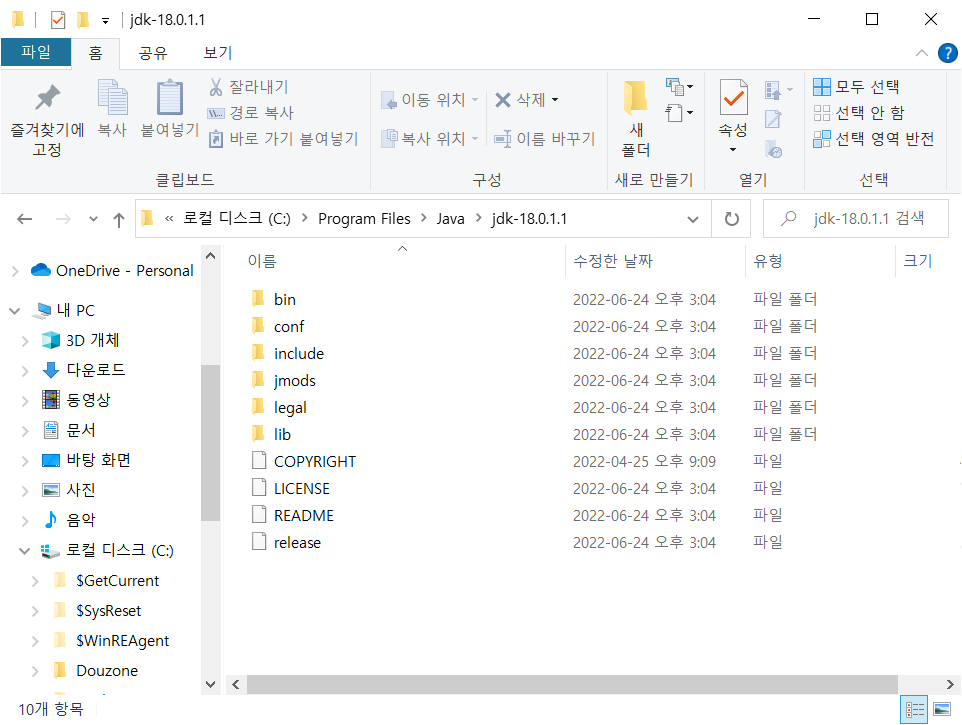
5. jdk 설치를 마쳤으니 환경변수 설정을 바로 진행하겠습니다. 윈도우 설정 메뉴를 열고, '고급 시스템 설정' 항목을 선택하면 '시스템 속성'이라는 이름의 창이 뜹니다. 여기에서 '환경 변수' 메뉴를 선택합니다.
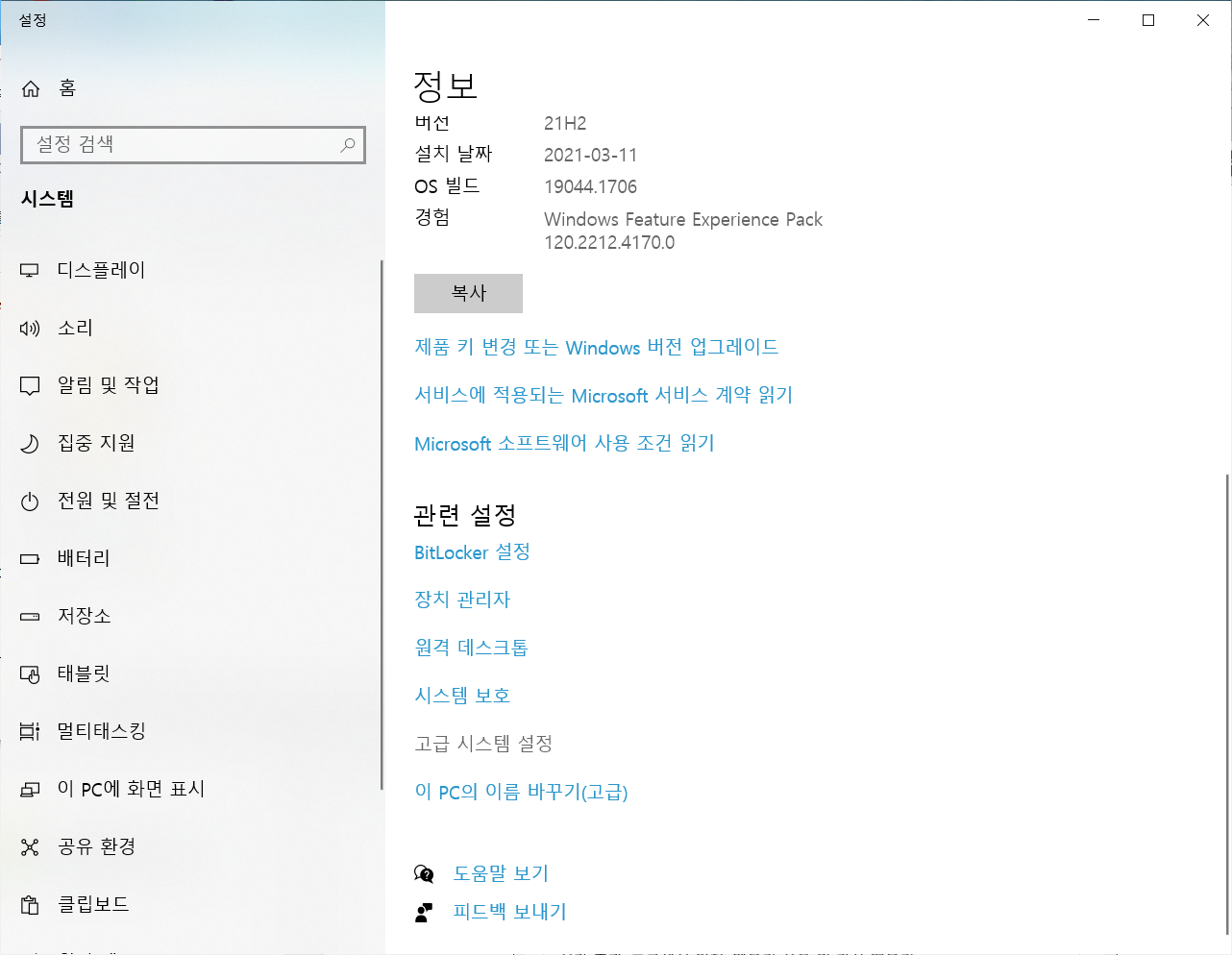
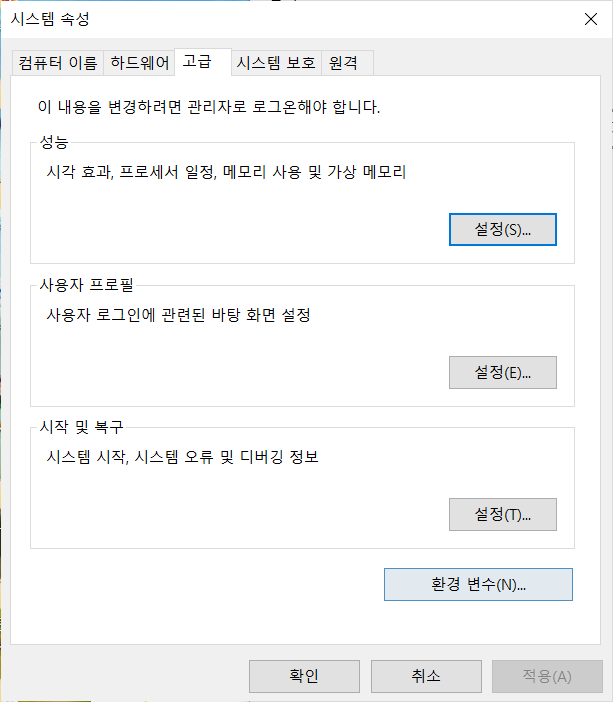
6. 환경 변수 창이 뜨면, 시스템 변수 항목 바로 아래에 있는 '새로 만들기' 버튼을 클릭합니다. jdk 사용을 위한 환경 변수를 추가할 것입니다.
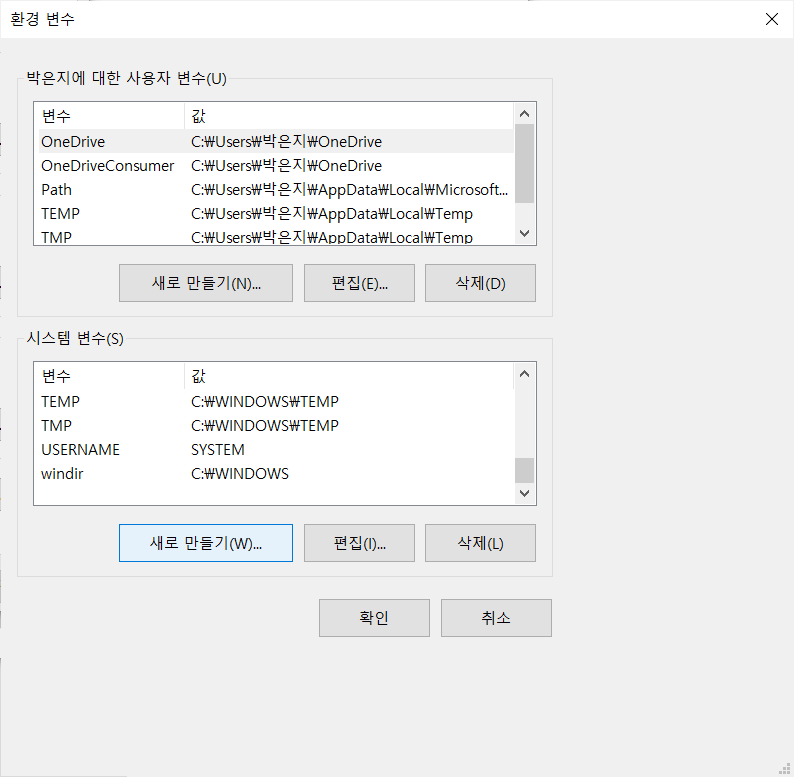
7. 두 개의 시스템 변수를 추가하겠습니다. 첫 번째는
변수 이름 : JAVA_HOME
변수 값 : C:\Program File\Java\jdk-18.0.1.1 (jdk가 설치된 폴더 주소로, 사람에 따라 다를 수 있습니다)
다음 두 번째는
변수 이름 : CLASSPATH
변수 값 : %JAVA_HOME%lib
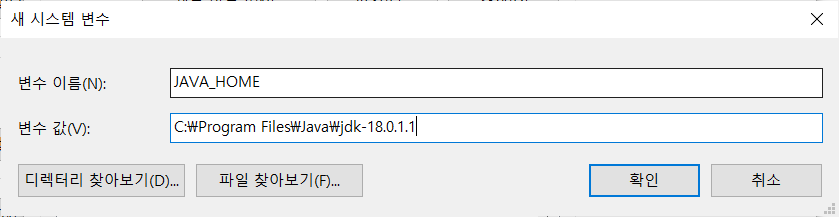
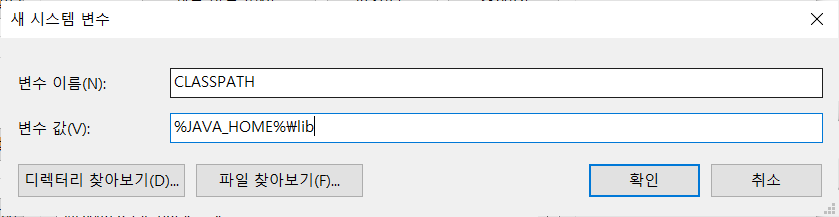
8. 다음으로 기존 시스템 변수에 내용을 추가하는 작업을 하겠습니다. Path 라는 시스템 변수를 클릭한 다음, '편집' 버튼을 클릭합니다.
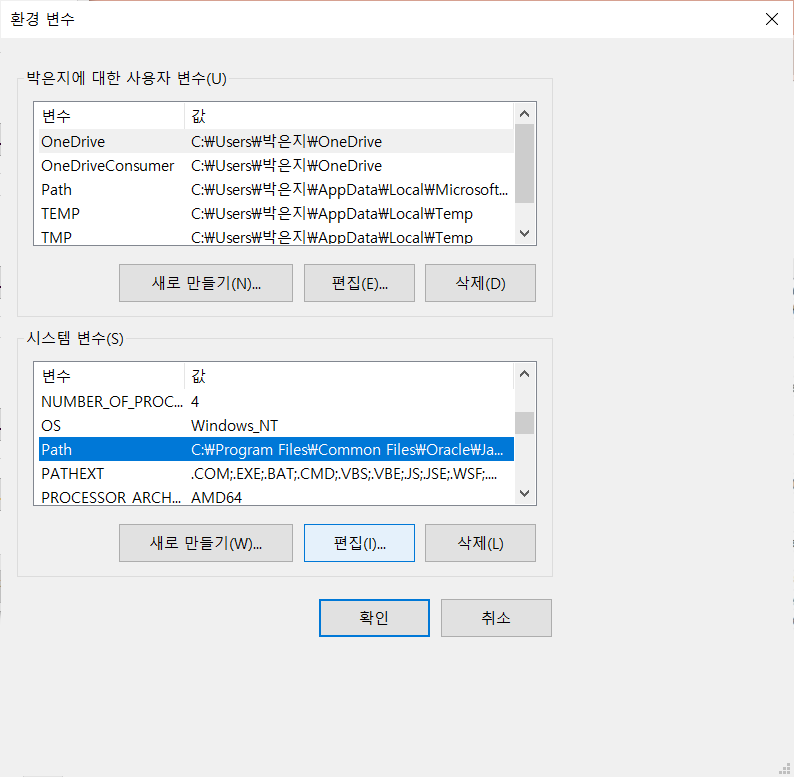
9. 편집 창이 뜨면, '새로 만들기'를 클릭한 다음 아래와 같은 내용을 입력해주세요.
새로 만든 내용 : %JAVA_HOME%bin

10. 이제 끝났습니다. 마지막으로 설치 및 설정이 잘 끝났는지 확인하기 위해 명령 프롬프트를 열고 아래 명령어를 입력해 봅니다.
java --version
명령어 입력 결과 jdk의 버전이 출력되면 설치 및 설정이 잘 마무리된 것입니다.

'IT > 프로그래밍' 카테고리의 다른 글
| 폰트어썸(fontawesome) 무료 아이콘 사용법 - 내 웹사이트에 아이콘 표시하기 (0) | 2022.08.17 |
|---|---|
| 주피터 노트북(Jupyter Notebook) 사용법 (0) | 2022.08.15 |
| 명령행에서 PSSecurityException:UnauthorizedAccess 오류 발생했을 때 해결하는 법 (0) | 2021.09.15 |
| [JavaScript DOM] append appendChild 차이 (0) | 2021.08.24 |
| 자바스크립트 마우스 클릭으로 스크롤 이동하기 예제!! (0) | 2021.06.20 |