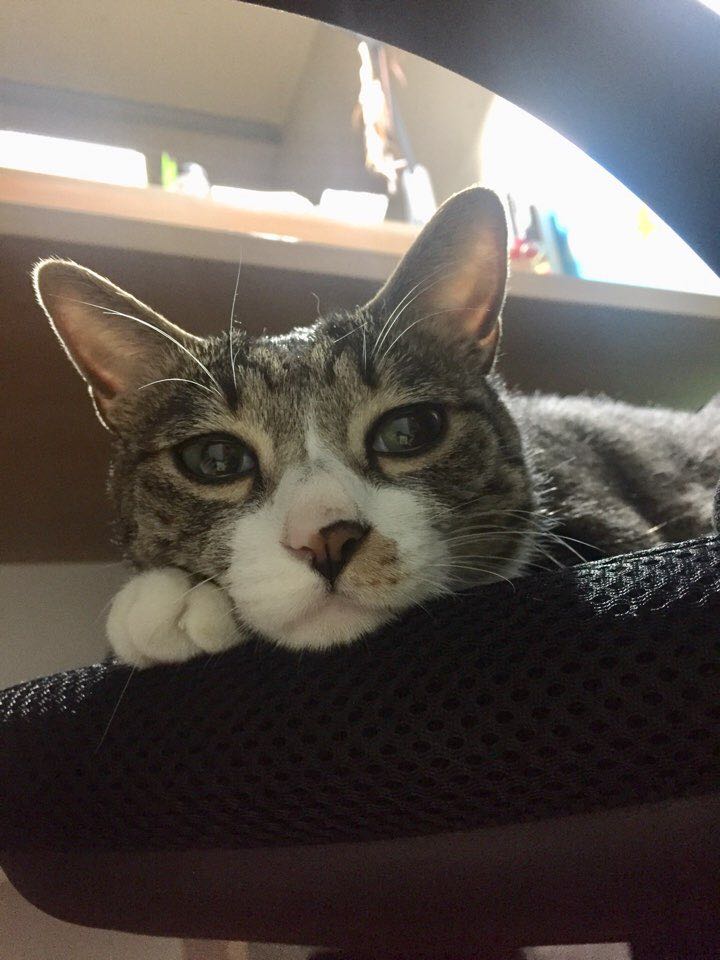티스토리 뷰
안녕하세요! 오늘은 개발도구 이클립스의 설치 절차에 대한 정리를 준비했습니다. 정확히는 자바 통합개발환경 설치를 진행하도록 할텐데요, 바로 시작해보도록 하겠습니다.
이클립스 설치를 위해서는 먼저 아래의 링크로 이동을 해주어야 합니다.
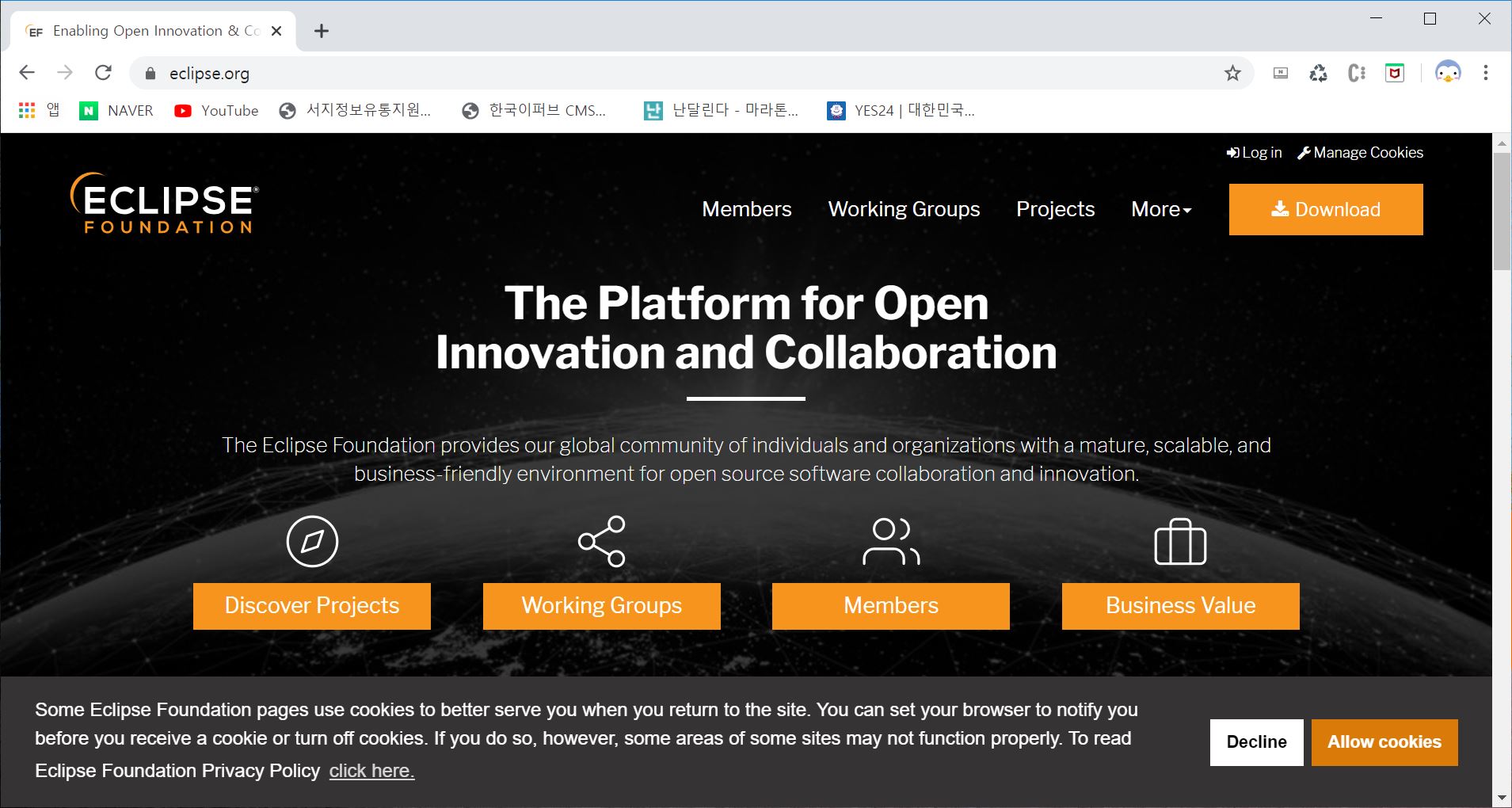
오른쪽 상단에 Download 버튼이 있는 게 보입니다. 이것을 클릭해줍니다.
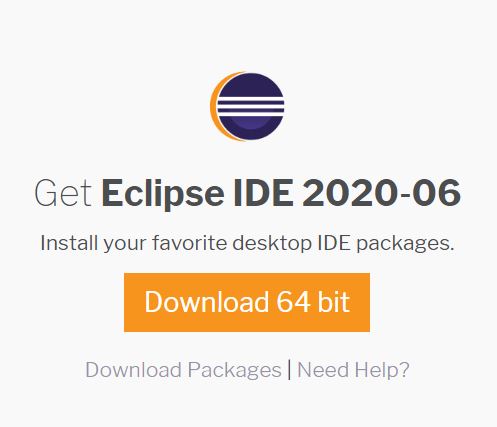
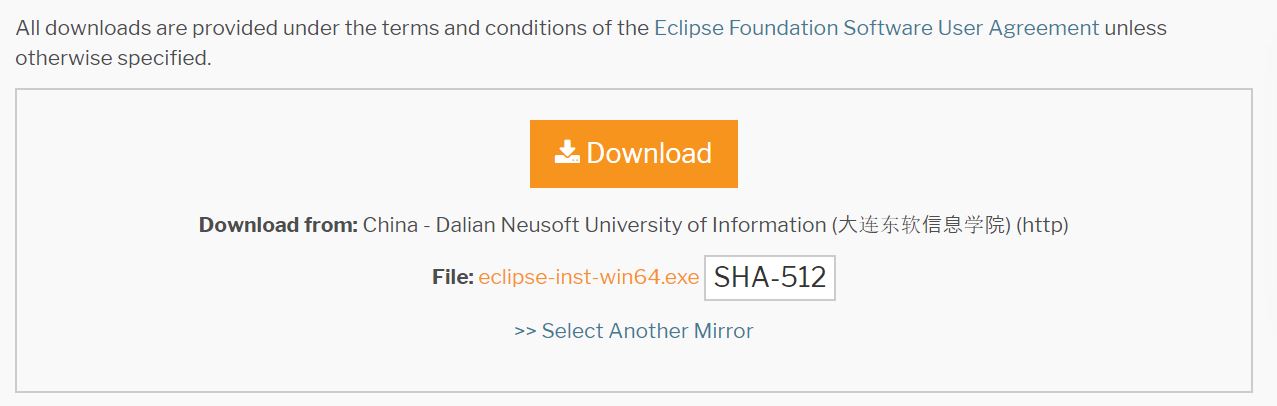
그러면 페이지 이동이 이루어지고, 위와 같은 버튼이 상단에 나타납니다. 주황색 버튼을 클릭합니다. 그러면 설치파일의 다운로드가 시작되는데, 다운로드가 끝나면 곧장 설치파일을 실행시킵니다.

설치파일 실행중...

설치파일이 열리면 여러가지 항목 중 설치를 원하는 항목을 선택할 수 있는데, 이 중 가장 위에 있는 Eclipse IDE for Java developers를 선택합니다.
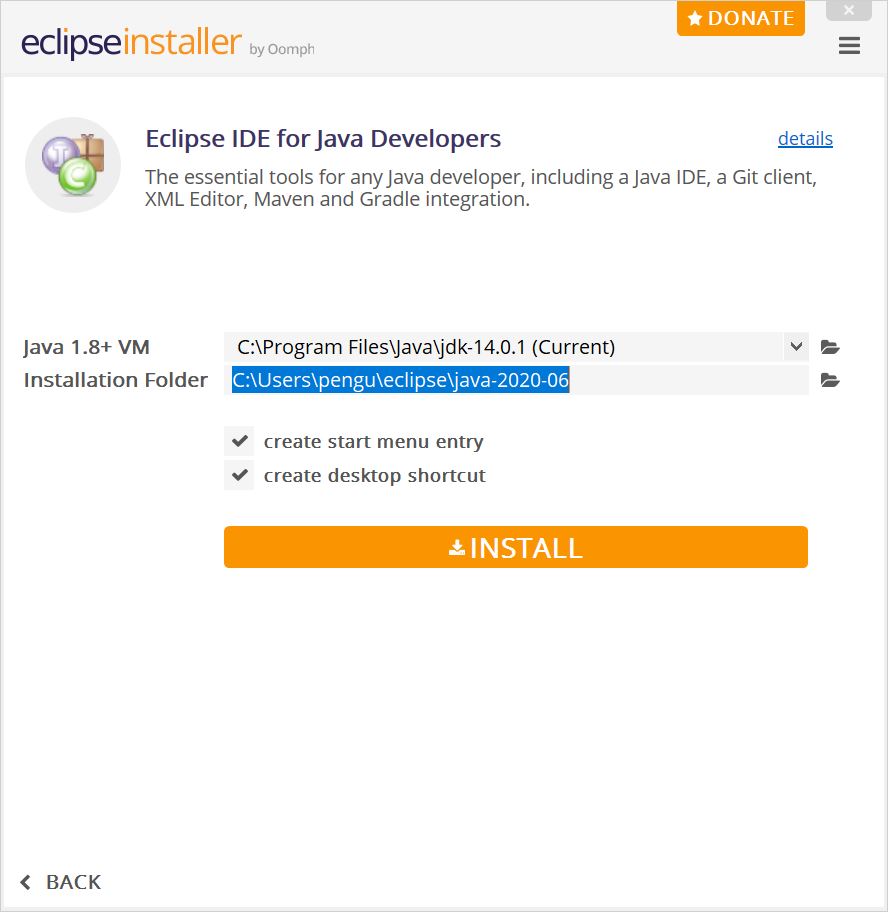
그러면 설치를 시작할 수 있게 됩니다. 특별히 설정할 것은 없고, 설치 경로를 기본 설정값으로 내버려둔 채 주황색 버튼을 눌러 설치를 시작하면 됩니다.
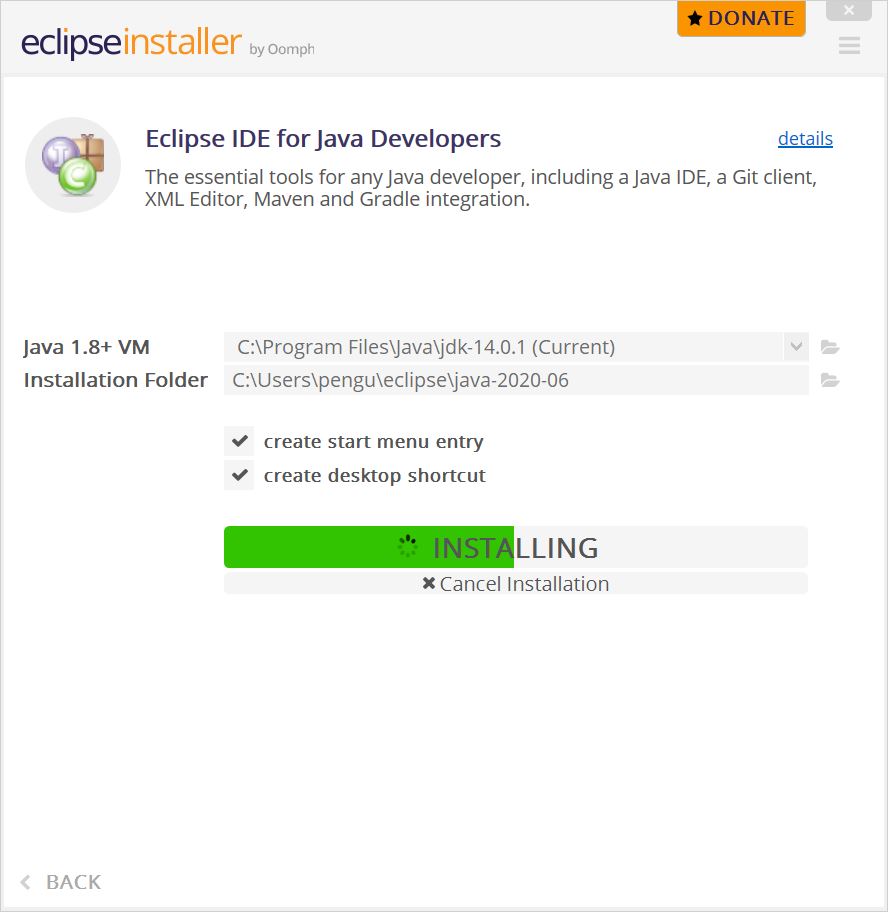
설치가 진행되고 있습니다. 차분한 마음으로 기다립니다.
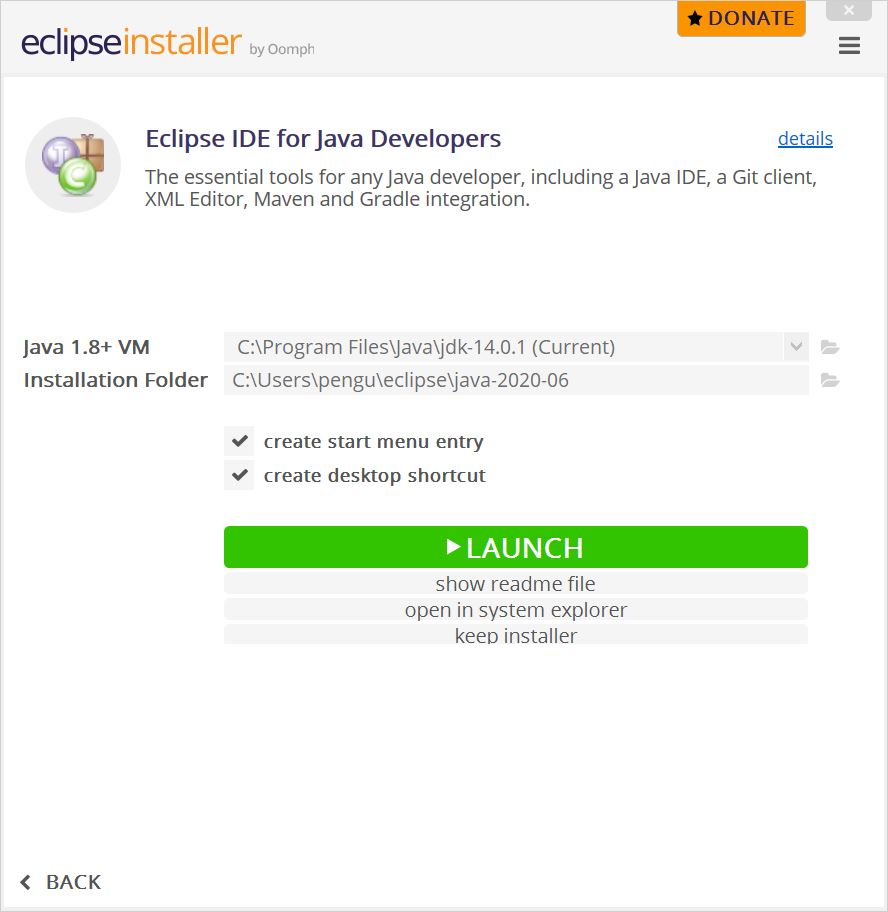
설치는 그리 오래걸리지 않고, 설치가 끝나면 버튼의 이름이 LAUNCH로 바뀝니다. 이 버튼을 눌러 이클립스를 실행시키도록 하겠습니다.

드디어 이클립스가 실행되고 있습니다.
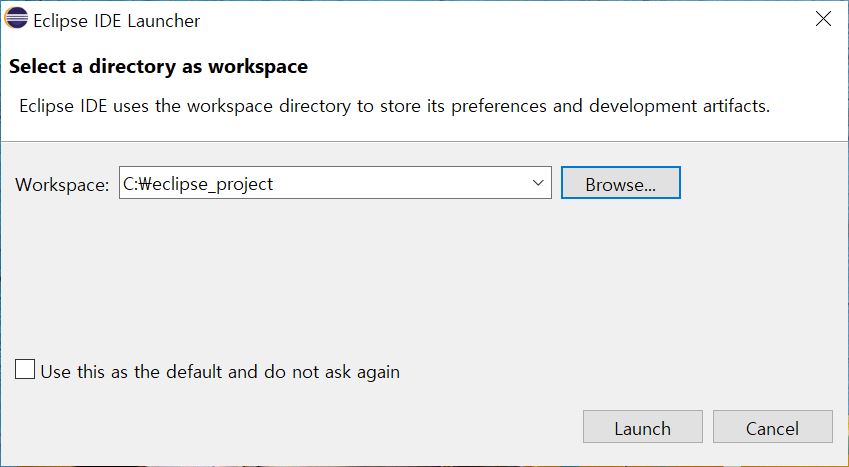
이클립스를 열게 되면, 워크스페이스 설정에 대한 창이 나타납니다. 자바 프로젝트를 진행할 폴더를 지정하는 것인데요. Browse... 버튼을 눌러 원하는 폴더를 지정한 다음 Launch를 눌러 다음 단계로 넘어갑니다.
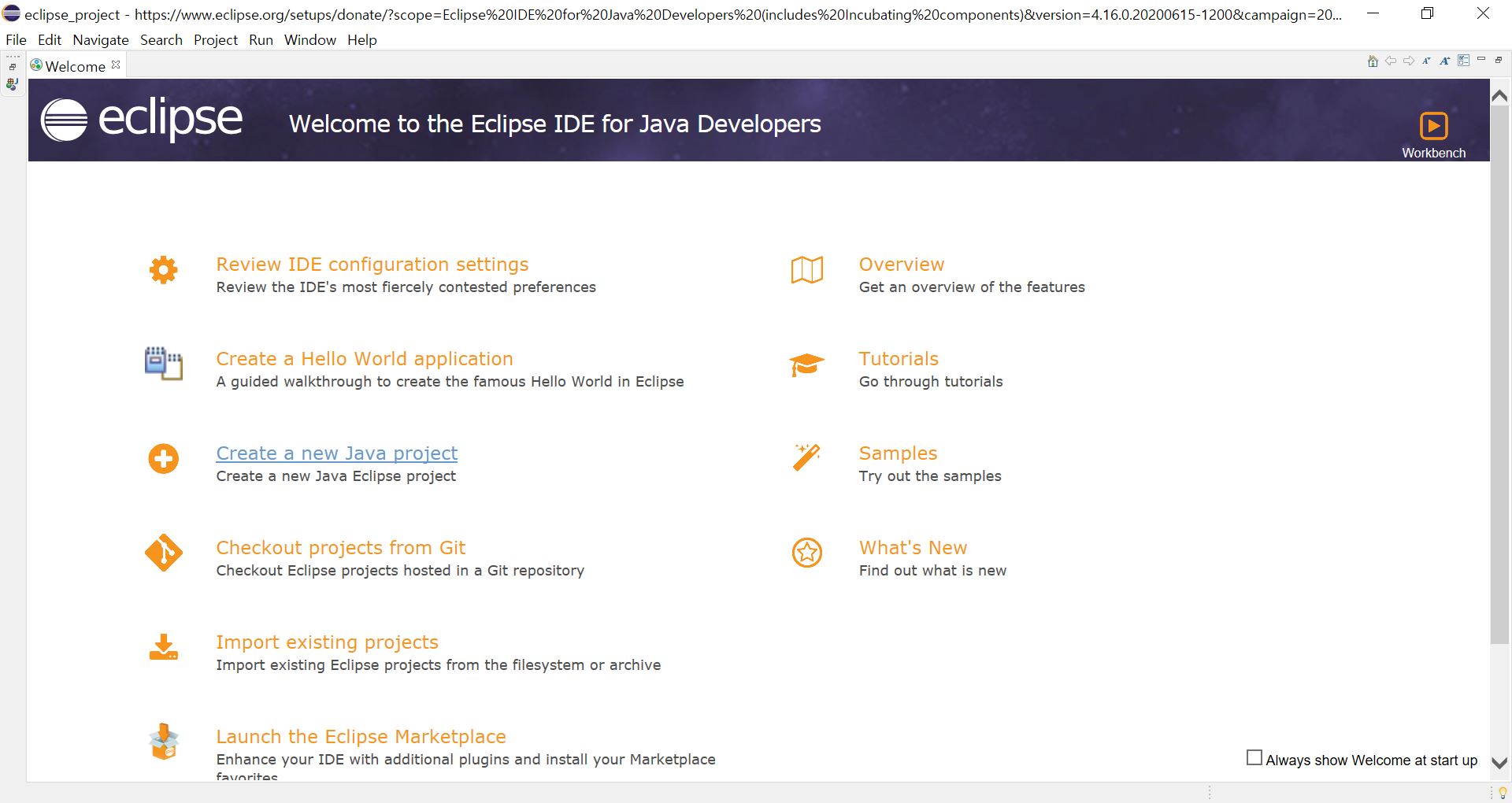
이클립스가 정상적으로 열렸을 때의 화면입니다. 자바 프로젝트를 시작하기 위해서, 왼쪽에서 세번째에 있는 'Create a new Java project'를 선택해줍니다.
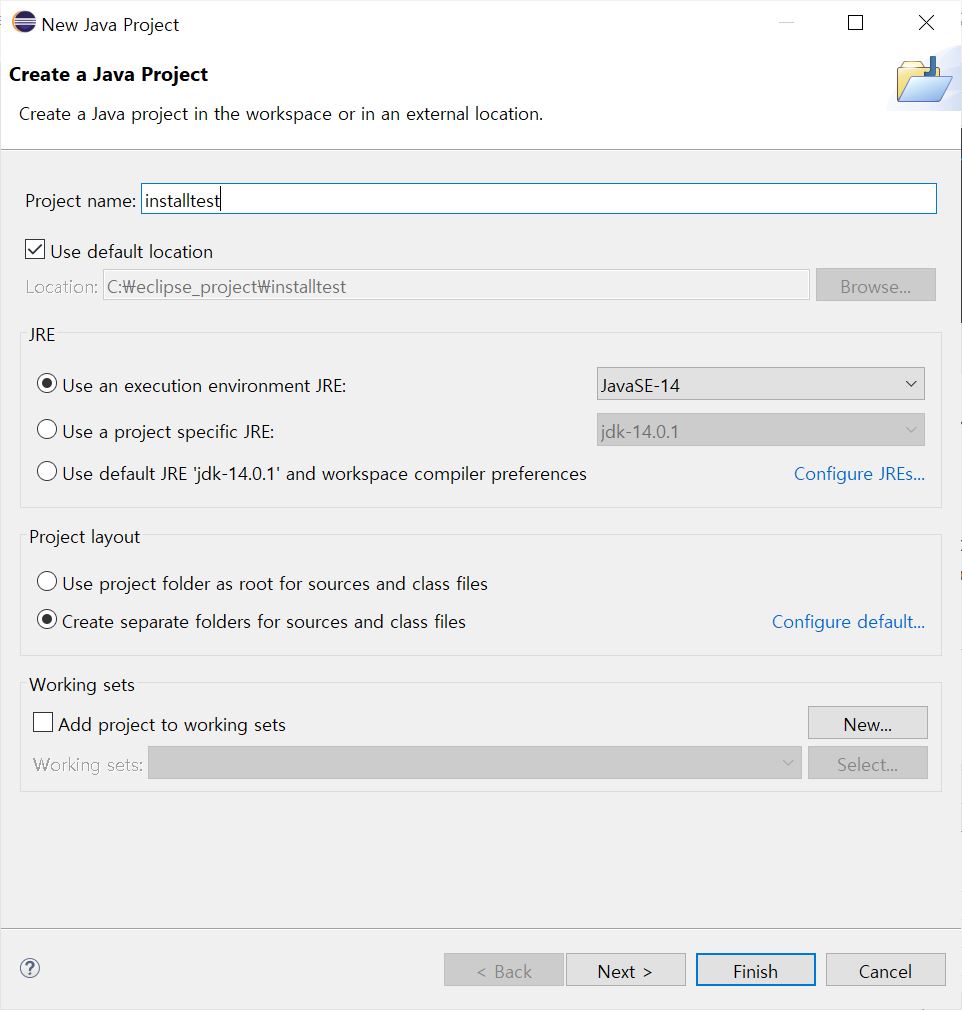
자바 프로젝트 이름만 설정해주고 Finish를 누르면 자동으로 자바 프로젝트가 생성됩니다.
(혹시나 이 과정에서 module.info를 생성하겠냐는 창이 뜨신다면, 생성하지 않고 다음으로 넘어가시면 됩니다)
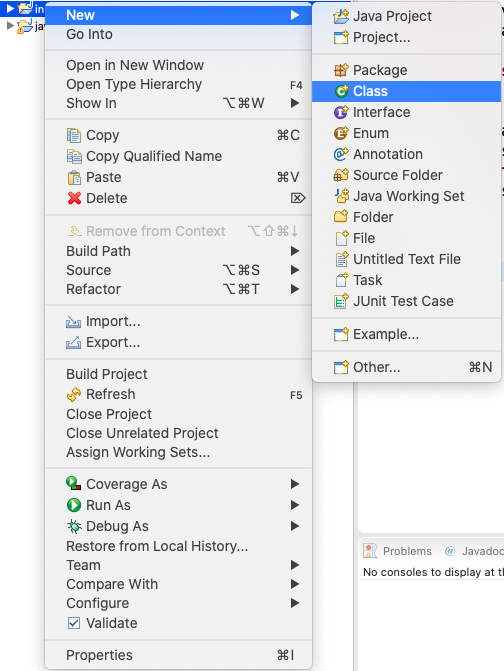
자 이제 프로젝트가 생성되어 표시가 될 겁니다. 그럼 바로 자바 클래스 파일을 만들어 자바 코드를 입력해보도록 하겠습니다. 왼쪽에 표시되고 있는 프로젝트 폴더를 우클릭하여 New -> Class 를 진행해주세요. 그러면 클래스 파일이 생성되고 빈 문서가 하나 펼쳐지게 될 것입니다.
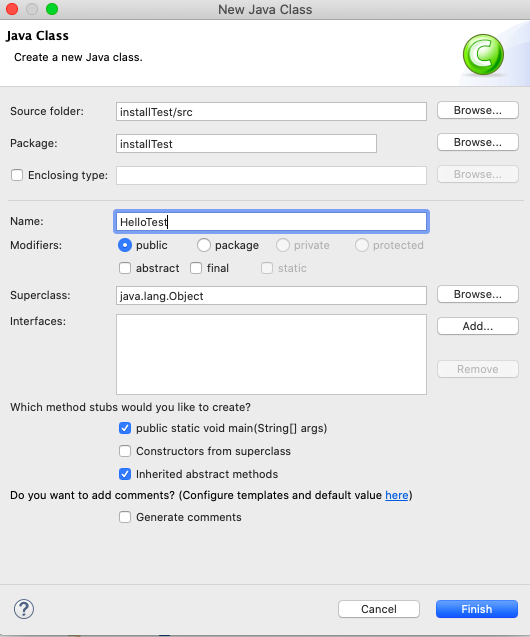
참, 클래스 파일은 위와 같이 만들어주면 됩니다.

클래스 파일이 생성되었다면, 위와 같이 코드를 작성해주세요. 그런 다음 ctrl + F11을 눌러 실행을 시켜주면 됩니다.

그러면 위와 같이 콘솔 창에 Hello! 라는 문구가 뜨게 될 것입니다. 만약 여기까지 무사히 진행이 되었다면, 자바 프로그래밍을 위한 이클립스 설치는 모두 마쳤다고 볼 수 있습니다.
수고하셨습니다^^
'IT > 프로그래밍' 카테고리의 다른 글
| visual studio 2019 설치 및 c언어 프로그램 실행하기 (0) | 2020.07.27 |
|---|---|
| 자바스크립트 클립보드 복사하기 기능 (0) | 2020.07.19 |
| 자바 환경변수 설정하기 (0) | 2020.06.29 |
| 자바 JDK 설치하기 (0) | 2020.06.29 |
| HTML form의 action과 onsubmit의 차이에 대해 알아보자. (0) | 2020.06.10 |