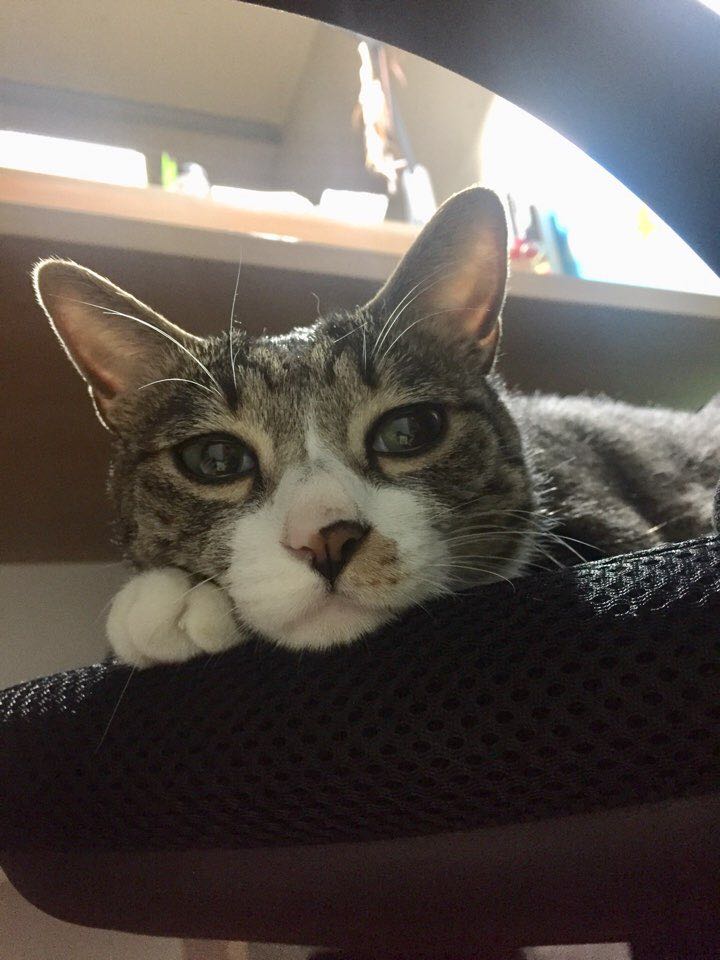티스토리 뷰
안녕하세요! 이번 글에서는 윈도우 컴퓨터에서 자바 프로그래밍을 시작하기에 앞서 진행해주면 좋은 '자바 환경변수 설정'에 대해 정리해보도록 하겠습니다.
환경변수는 운영체제가 프로그램을 실행할 때 참고하는 데이터이고, 환경변수에 자바와 관련한 데이터를 설정하면 운영체제가 자바 프로그램을 실행하는 데 많은 도움이 됩니다. 자세한 내용이 궁금하신 분들은 조금만 찾아보시면 손쉽게 자료를 얻으실 수 있을 것이고요, 이번 글에서는 환경변수 설정에 대해서만 담백하게(?) 정리하도록 할게요!
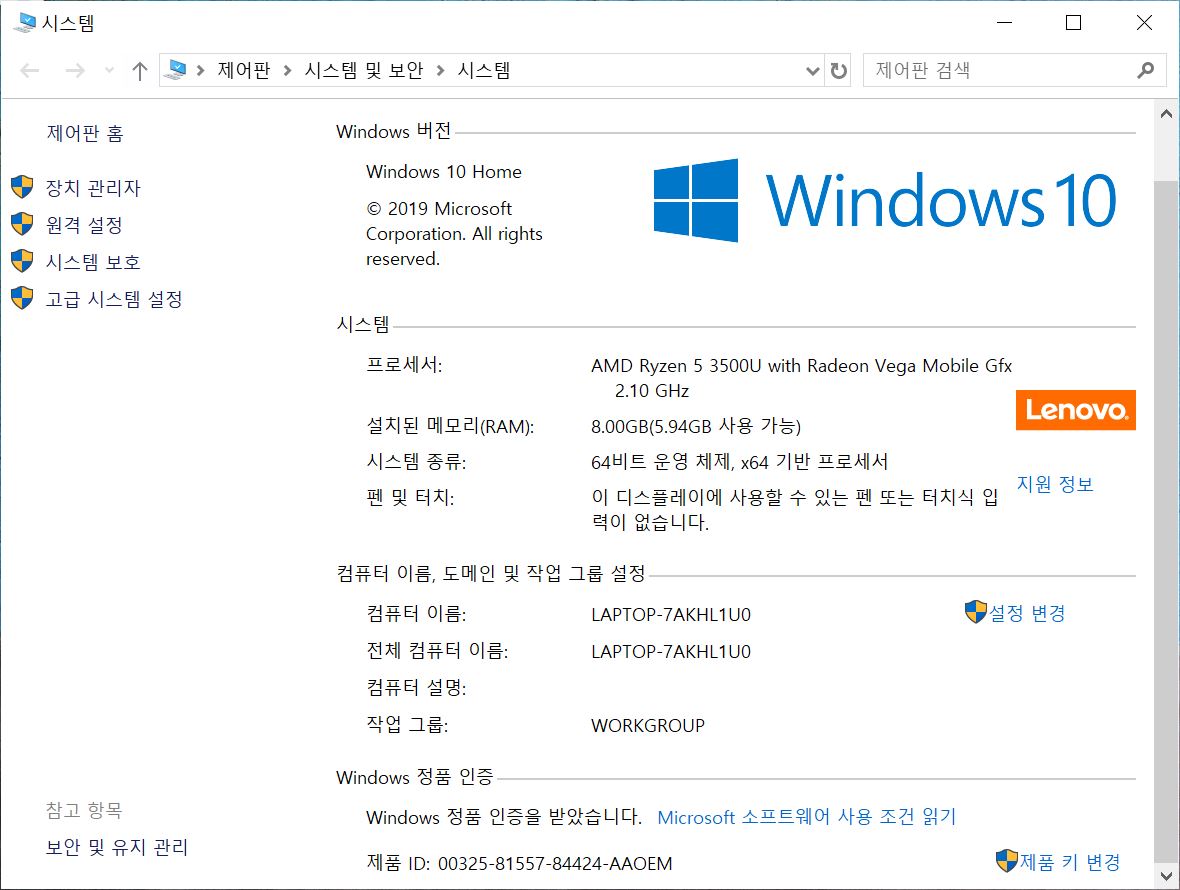
환경변수 설정을 위해 제일 먼저, 제어판 > 시스템 및 보안 > 시스템 창을 열어보겠습니다. 여기에서 좌측 상단에 보이는 '고급 시스템 설정'을 선택해주시면 됩니다. 그러면 창이 하나 열리게 되는데 거기에서 '고급' 탭을 선택하시고 하단에 있는 '환경변수'를 클릭하시면 됩니다.
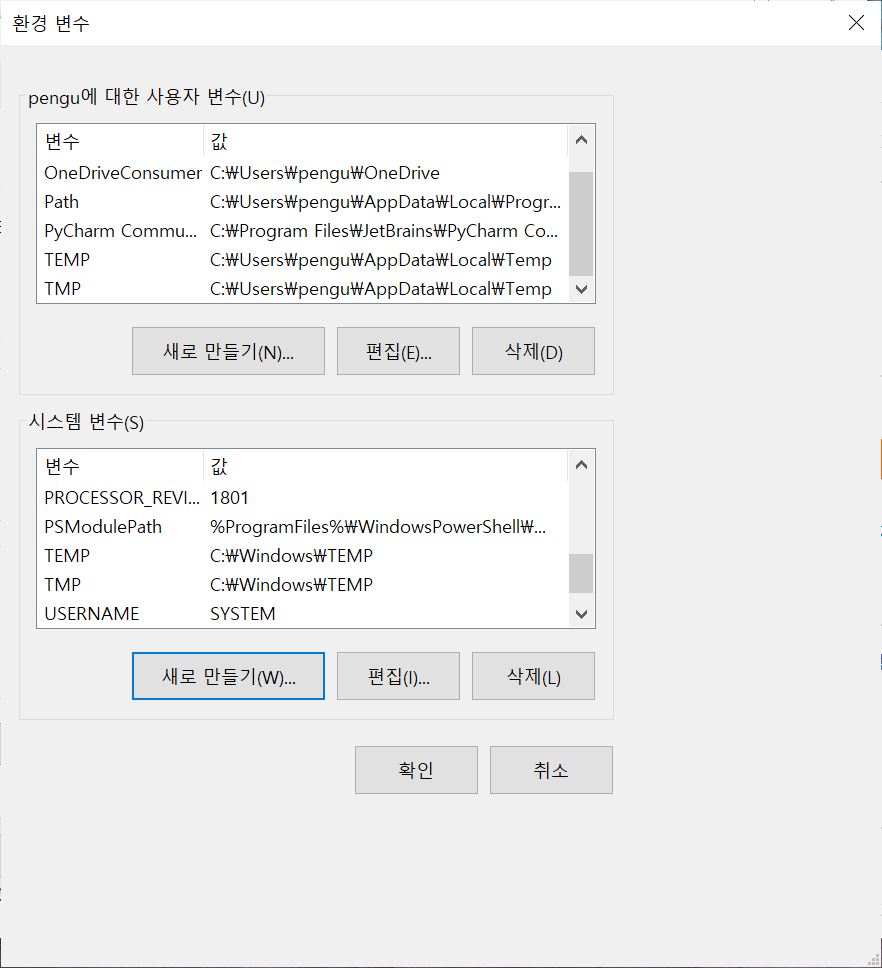
환경변수 창입니다. 운영체제에 지정되어 있는 여러가지 환경변수 데이터가 이미 존재하는 것을 확인할 수가 있습니다. 자바 환경변수 추가를 위해 '시스템변수'의 아래에 있는 '새로 만들기'를 선택하겠습니다 .
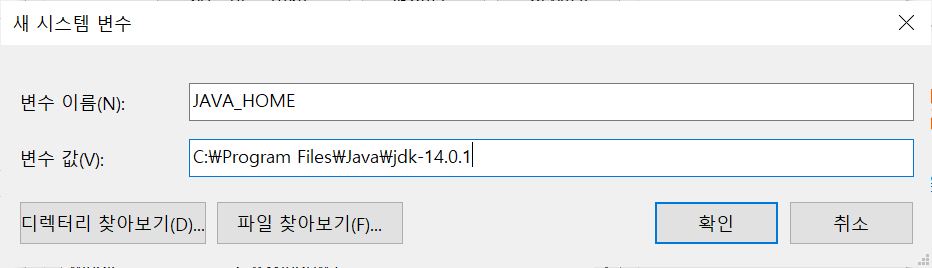
새 시스템 변수를 지정할 수 있는 창이 떴습니다. 여기에서 변수 이름 란에는 'JAVA_HOME'이라고 작성해주시면 됩니다. 그런 다음 변수 값 란에는 자바 JDK가 설치된 폴더의 경로를 지정해주면 됩니다. 작성이 완료되었다면 확인을 누르시면 됩니다.
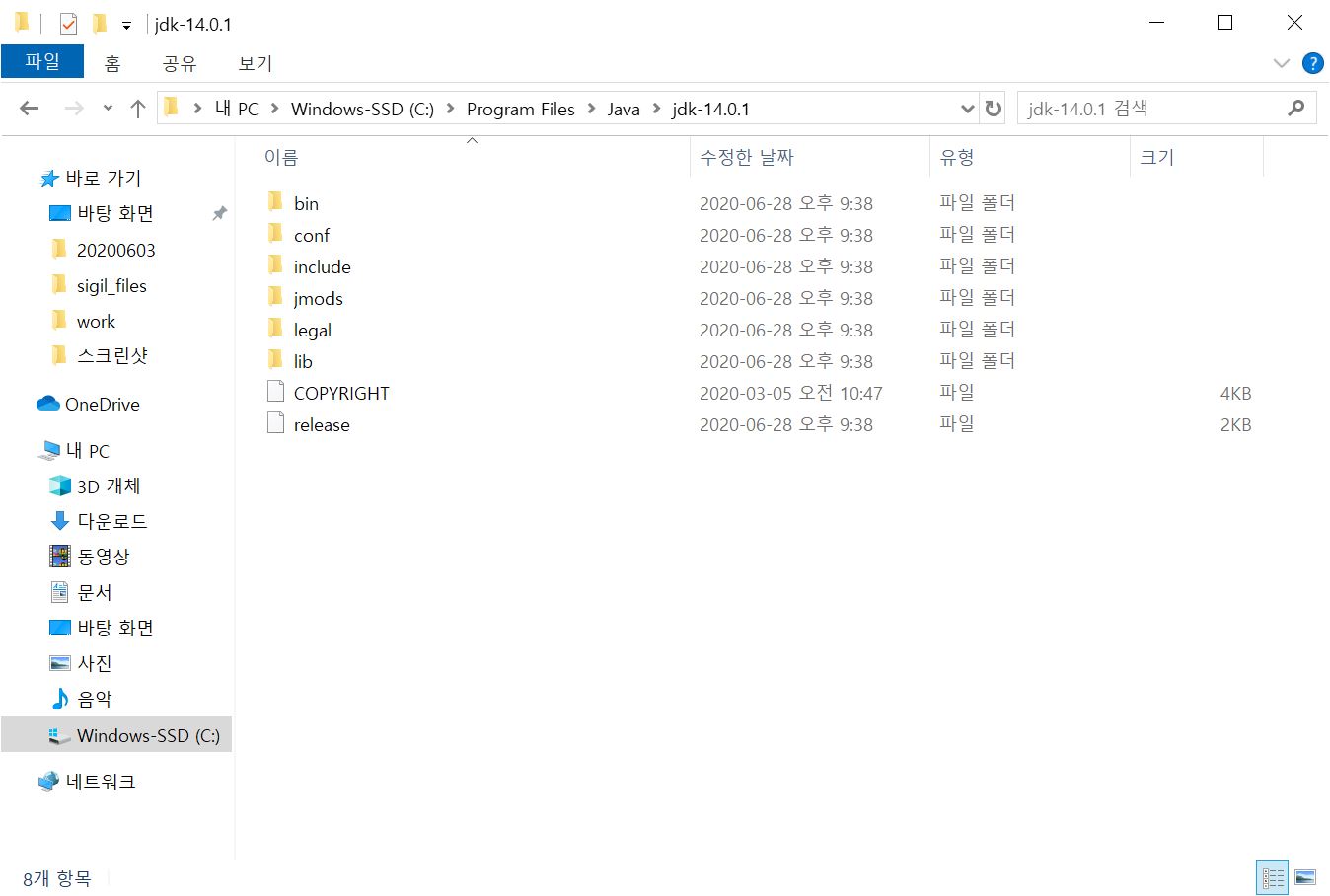
참고로 JDK의 디폴트 설치 경로는 위의 그림과 같습니다.
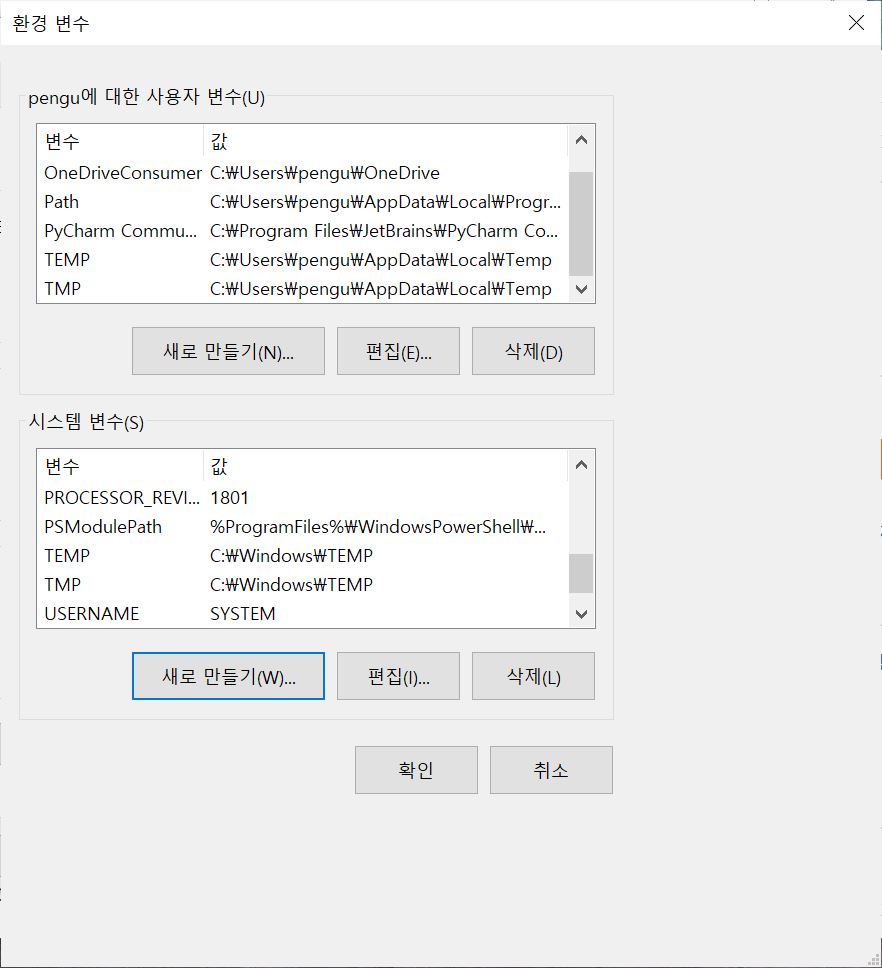
다음 절차는 시스템 변수의 path를 설정해줄 차례입니다. 시스템 변수 항목중 'path'라는 항목을 찾아 '편집'을 선택해주세요.
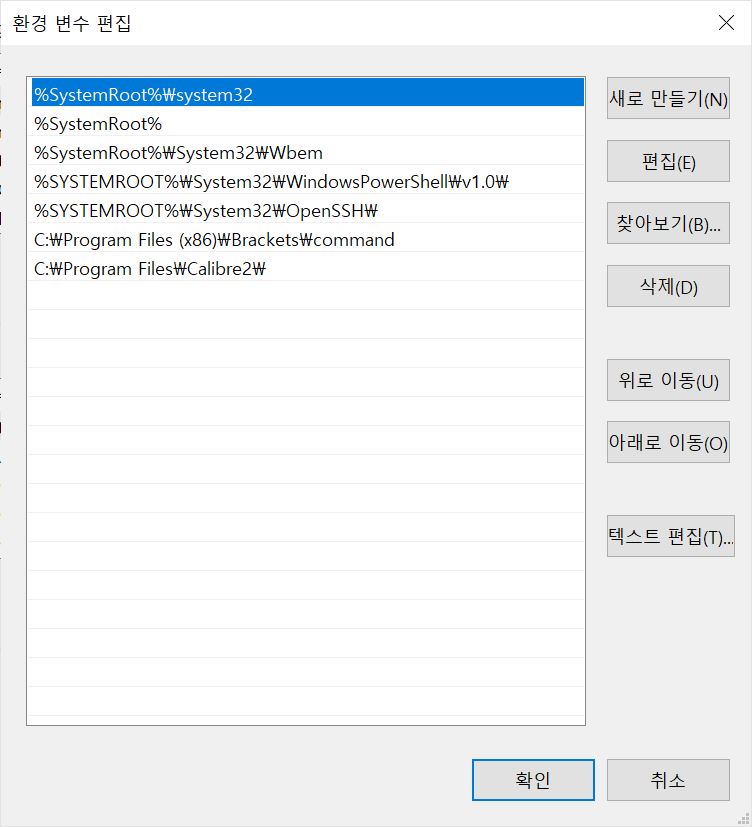
그러면 위와 같은 창이 하나 뜨게 되는데, 여기에는 JDK 폴더 내부에 들어있는 bin 폴더의 경로를 추가해주면 됩니다. '새로만들기'를 눌러 폴더의 경로를 추가해주세요.

위와 같이 bin 폴더의 경로가 추가되었다면, 확인을 눌러 작업을 마치시면 됩니다.
여기까지 진행이 완료되면, 환경변수 설정이 완료됩니다. 환경변수 설정이 제대로 완료되었는지 확인하기 위해, 명령 프롬프트 창을 열고 창에다 'java'라는 명령어를 작성해 엔터를 눌러주세요. 아래와 같은 결과가 나타난다면 환경변수 설정이 무사히 완료된 것입니다.
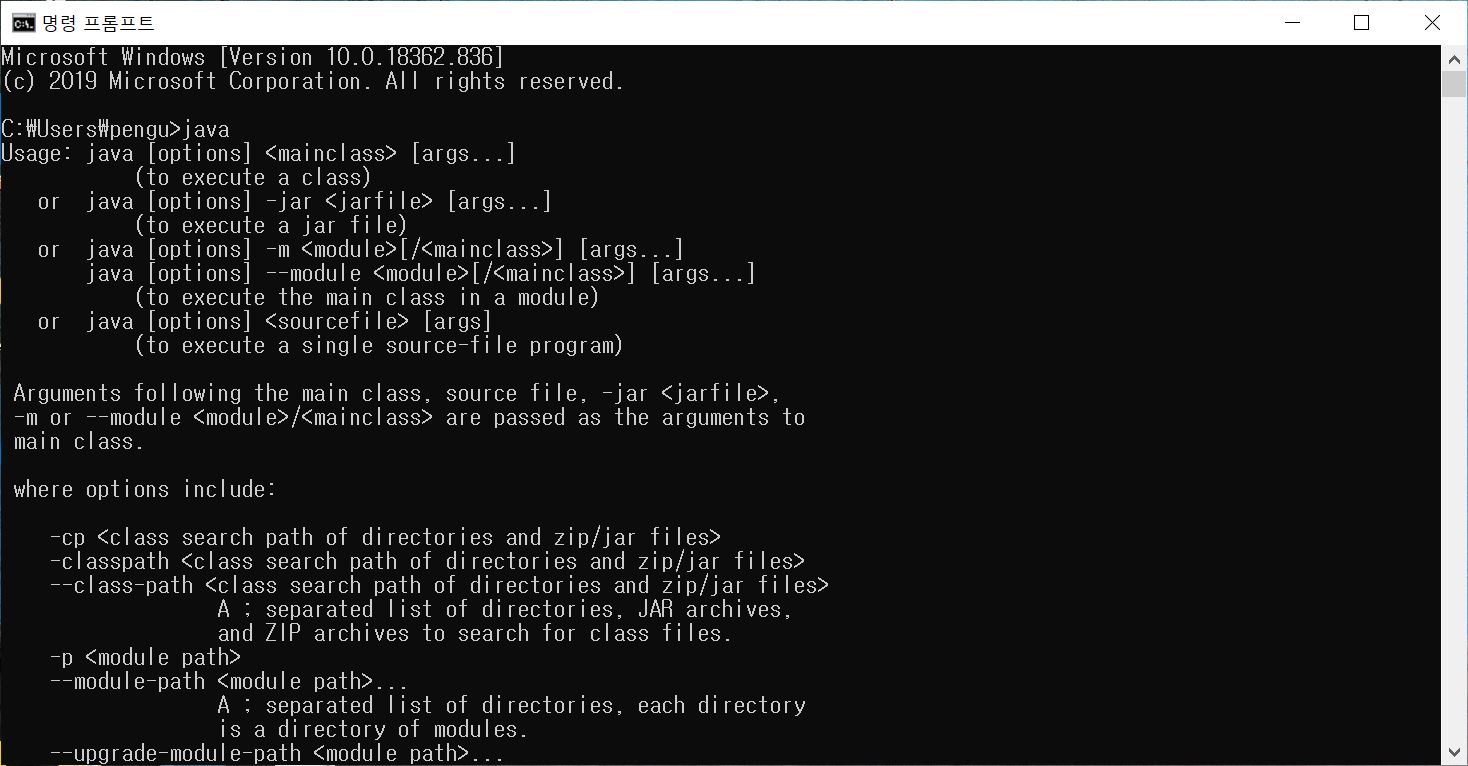
여기까지 무사히 마무리되었다면, 이제 내 윈도우즈 컴퓨터에서 자바 프로그래밍을 할 준비는 거의(?) 완료가 된 것입니다.
'IT > 프로그래밍' 카테고리의 다른 글
| 자바스크립트 클립보드 복사하기 기능 (0) | 2020.07.19 |
|---|---|
| 이클립스 설치하는 방법 (0) | 2020.07.05 |
| 자바 JDK 설치하기 (0) | 2020.06.29 |
| HTML form의 action과 onsubmit의 차이에 대해 알아보자. (0) | 2020.06.10 |
| visual studio code 설치 파일 다운로드 및 설치하는 법 (4) | 2020.06.04 |