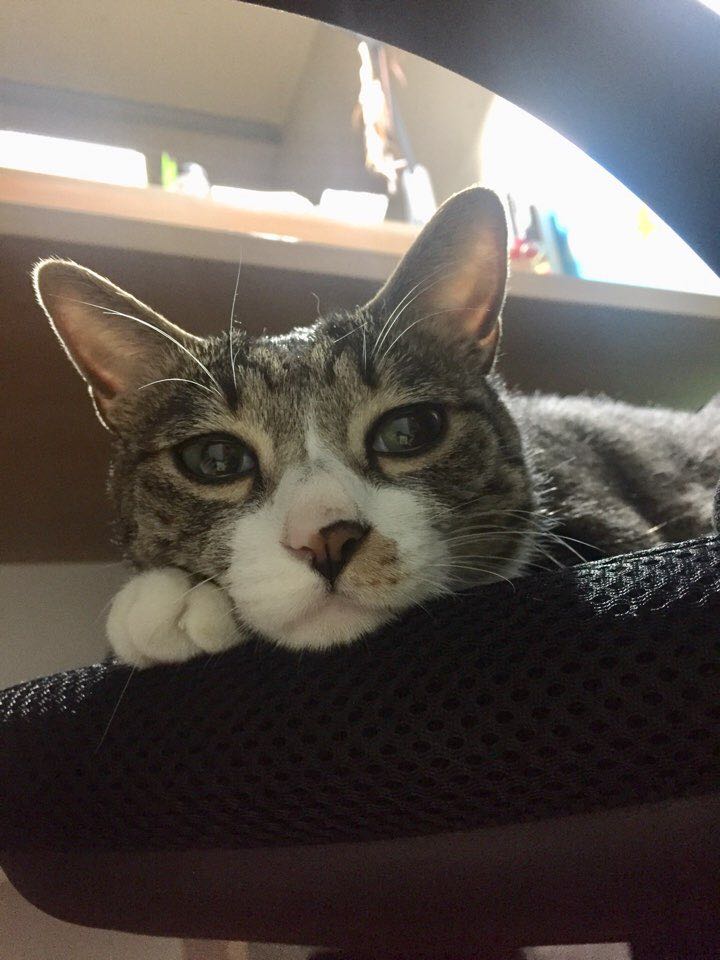티스토리 뷰
안녕하세요 탐구소년입니다.
오늘은 visual studio 2019 설치 절차를 준비했습니다. C언어 코드 작성 및 실행을 염두에 두고 환경을 설정해가며 설치한 과정이니 이를 참고해주세요.
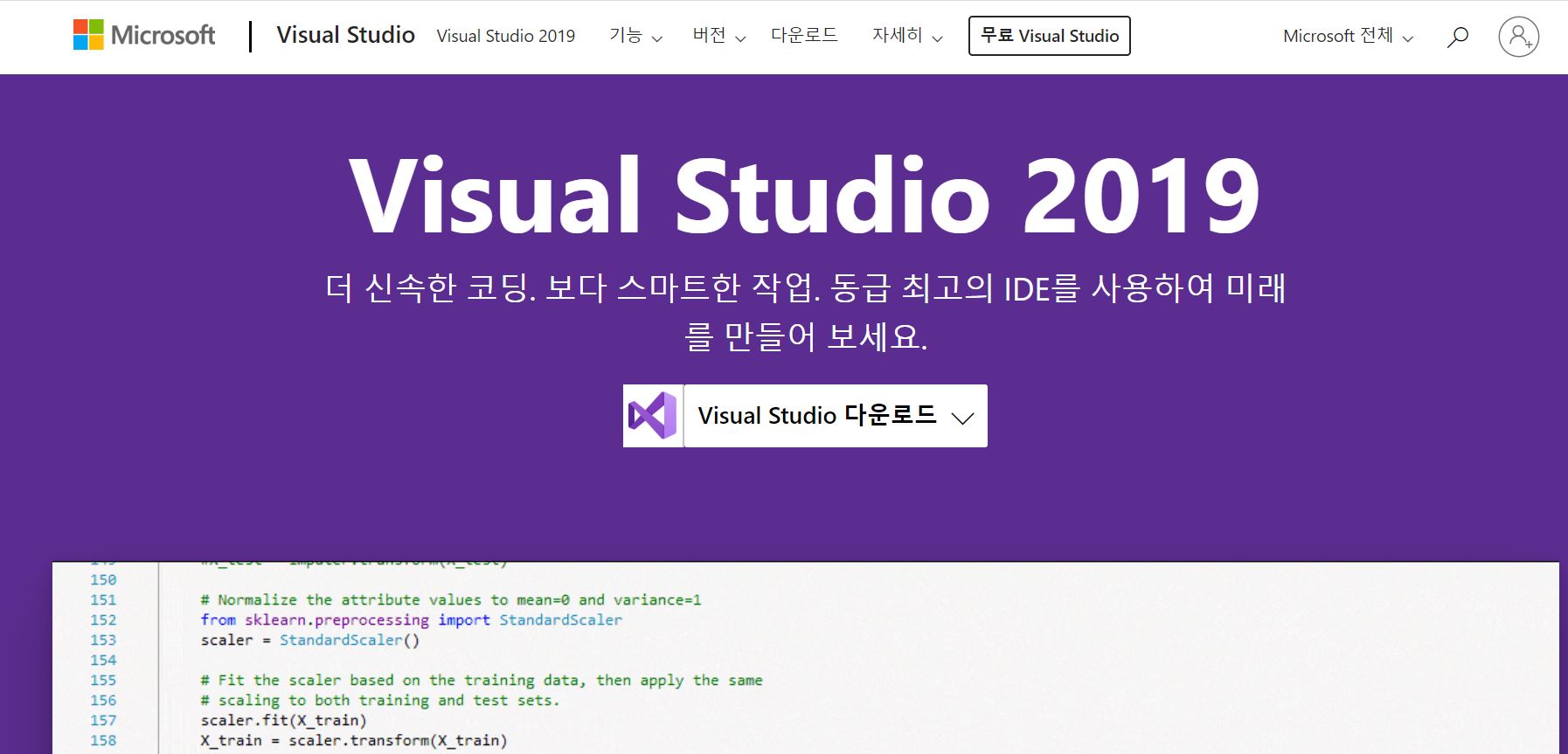
먼저 설치 파일의 다운로드를 위해 다운로드 페이지에 방문하겠습니다. 페이지 링크는 다음과 같습니다.
visualstudio.microsoft.com/ko/vs/
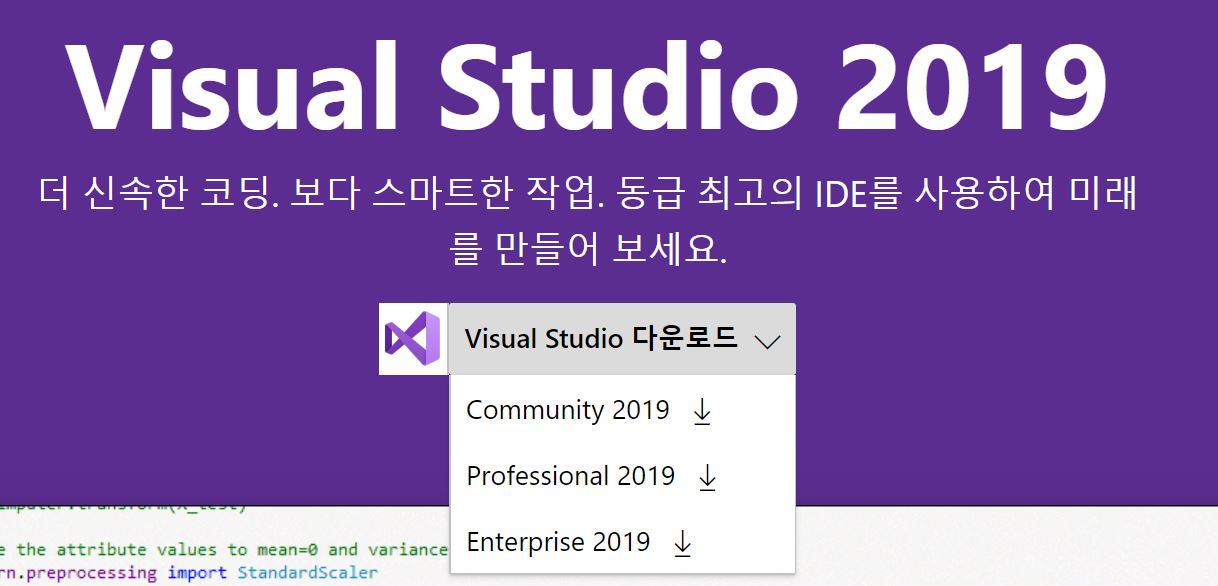
페이지 들어가자마자 보이는 셀렉트 메뉴를 클릭하고, 가장 위에 있는 Community 2019를 선택합니다. 해당 버전은 무료이므로 교육 및 학습용으로 적합합니다.
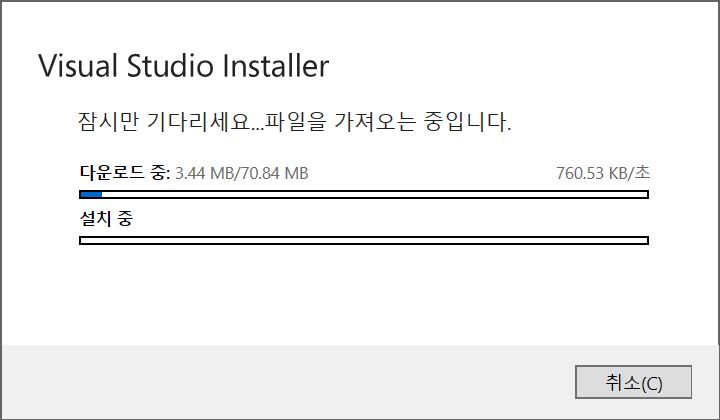
설치 파일(Installer)의 준비가 진행될 동안 잠시 기다려주세요.
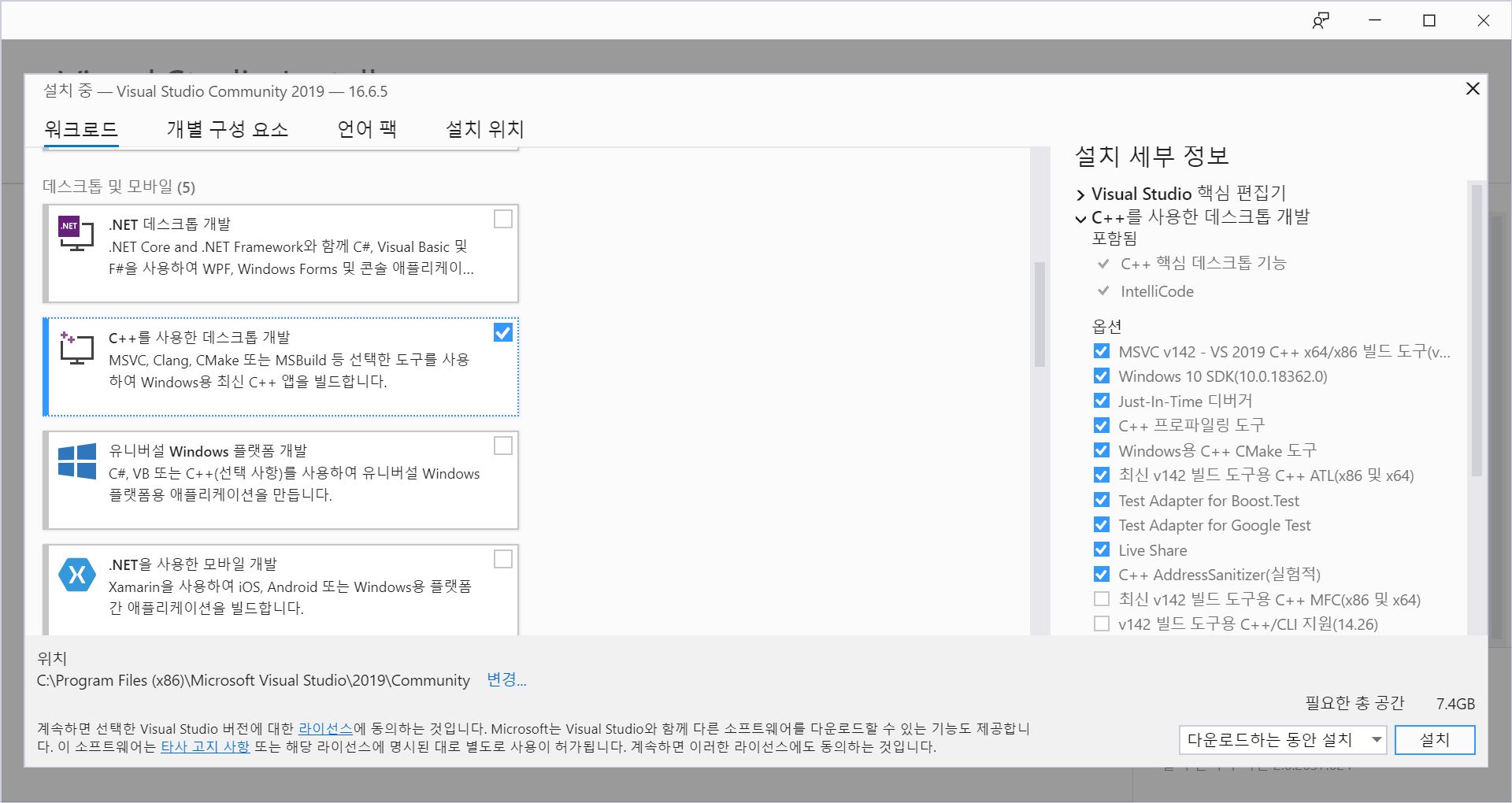
설치 파일이 준비되면 위와 같은 화면이 나타납니다. 화면에서는 visual studio 2019를 통해 개발 가능한 여러가지 항목들 중 원하는 것을 선택할 수가 있습니다. 우리(?)는 C언어 프로그램의 개발이 목적이기 때문에, 여기서는 C++를 사용한 데스크톱 개발 항목에 체크한 다음 우측 하단의 설치 버튼을 클릭하시면 됩니다.
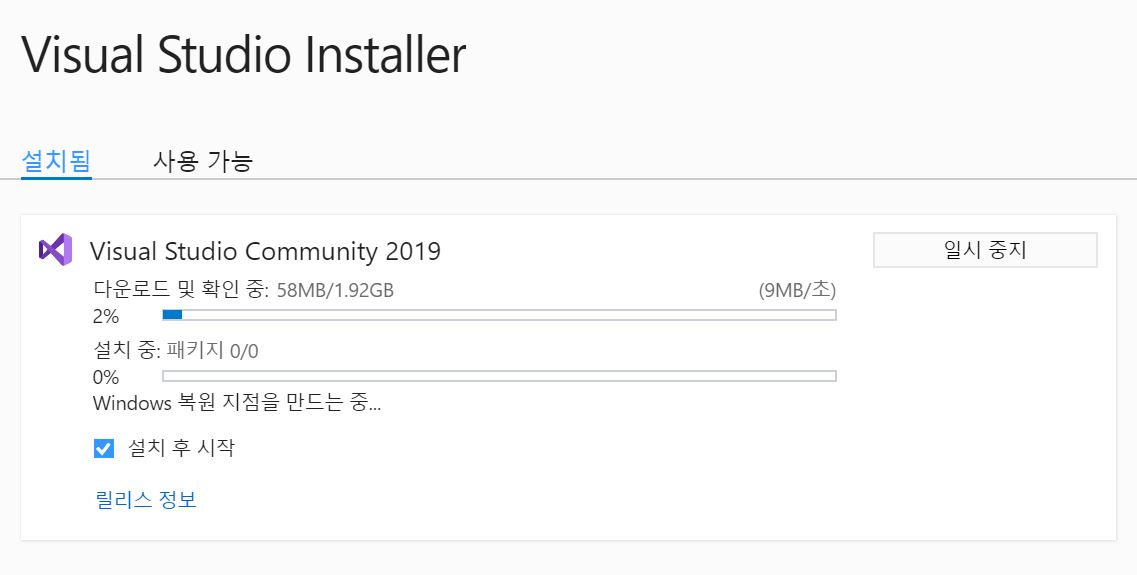
설치가 진행됩니다.
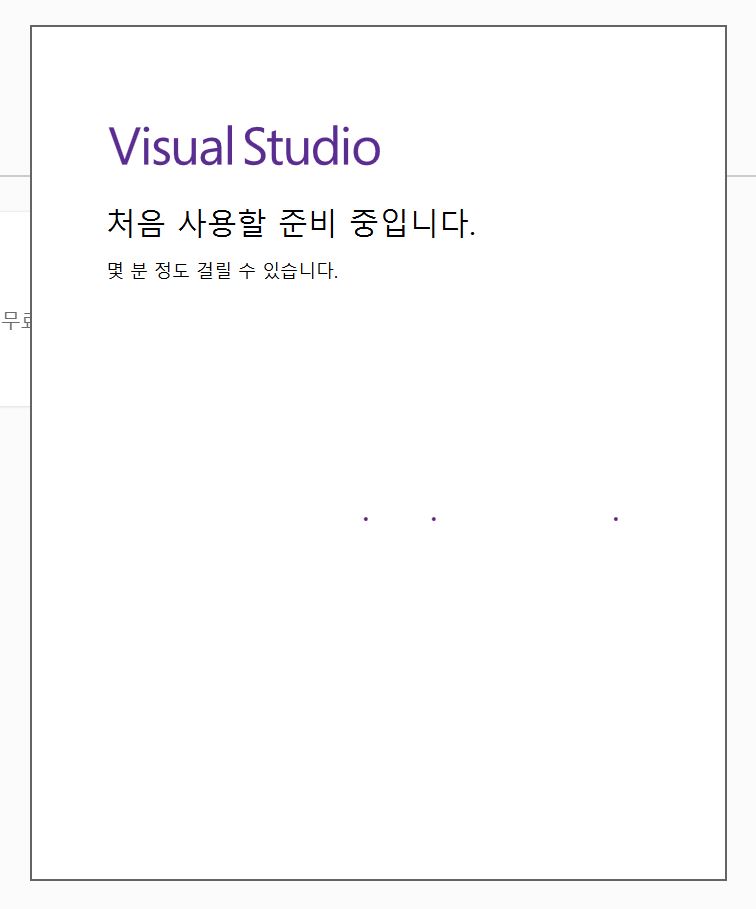
설치 완료 후에는 추가적으로 준비 시간이 있습니다.

준비가 끝나고 나면, 이제 프로젝트를 만들고 코드를 작성할 수 있게 됩니다. 프로젝트 생성을 위해, 우측 하단의 새 프로젝트 만들기 메뉴를 선택합니다.
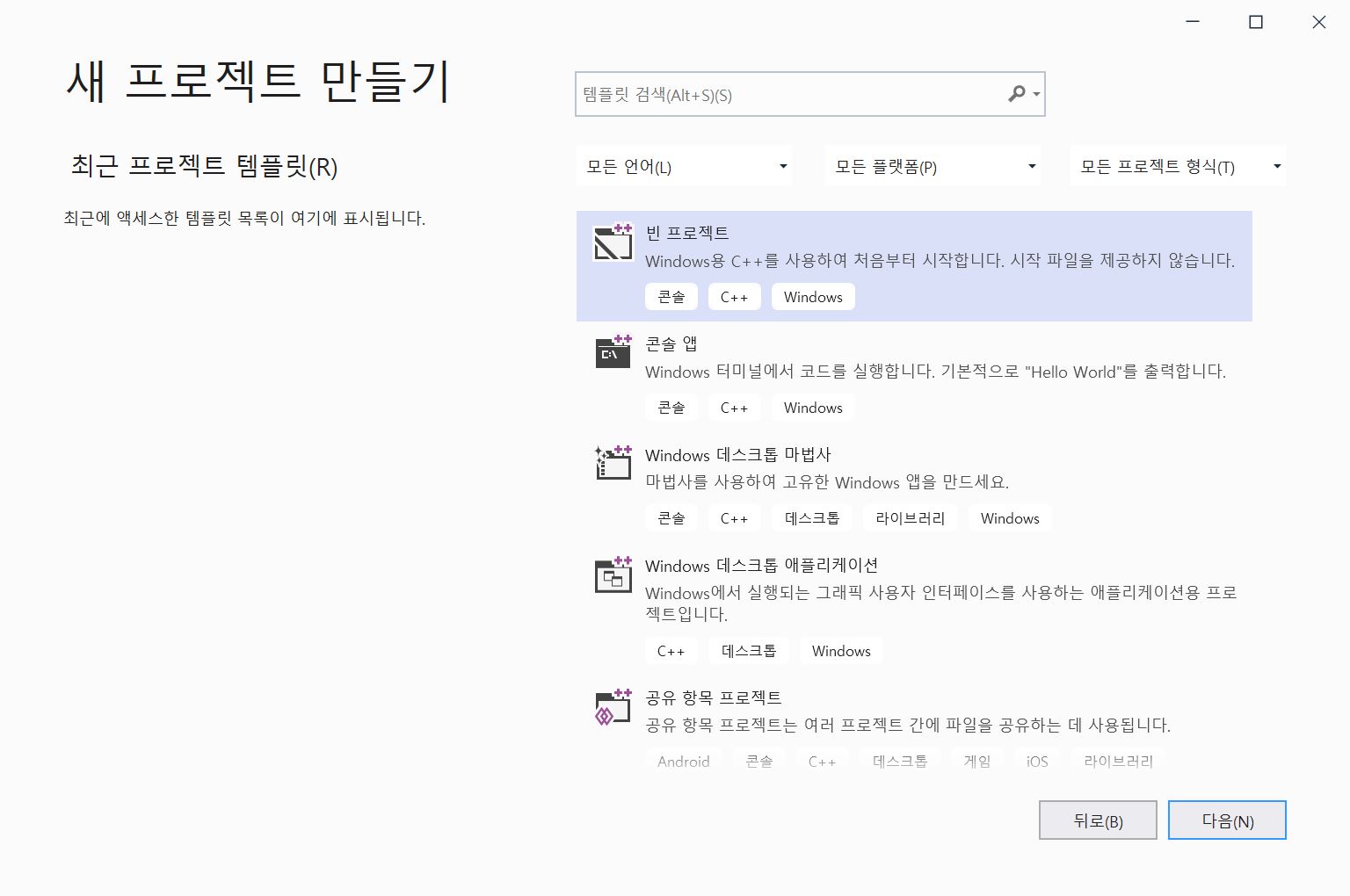
새 프로젝트의 유형을 선택하는 화면입니다. 아무것도 없는 상태에서 시작하기 위해서 빈 프로젝트를 선택하겠습니다. 선택을 마친 다음엔 우측 하단의 다음을 선택하시면 됩니다.
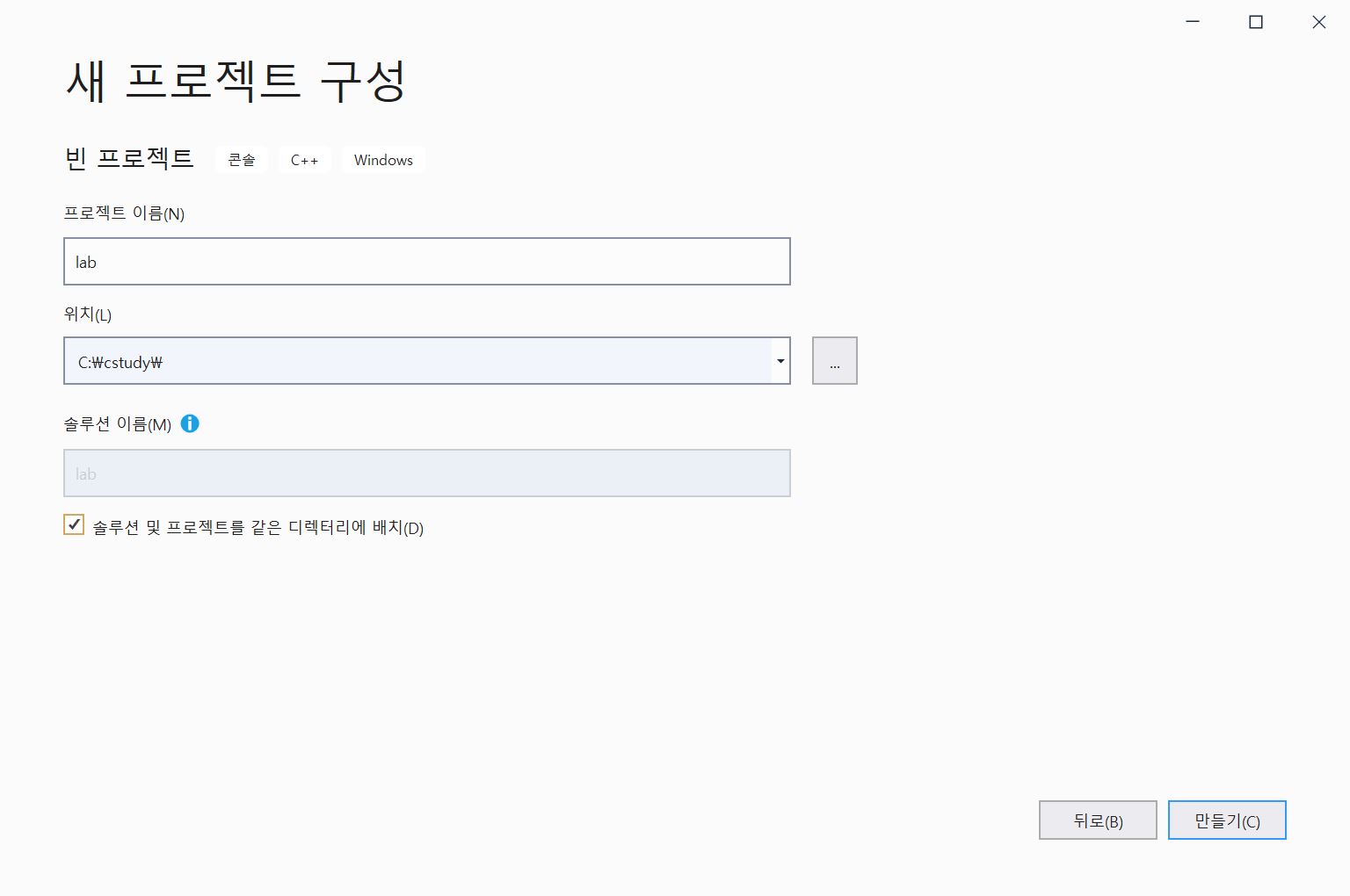
프로젝트(폴더)를 저장하고자 하는 경로를 지정하고, 프로젝트 이름을 정하는 순서입니다. 원하는 사항들을 지정한 다음 만들기를 클릭합니다.

프로젝트 생성이 완료되었습니다. 이제 남은 것은 C언어 파일을 생성하는 일입니다.
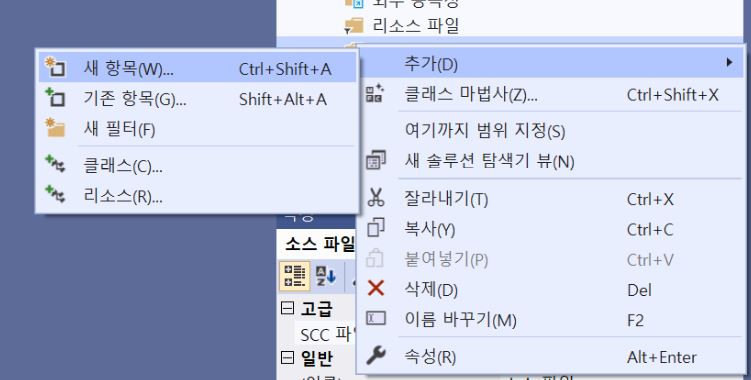
프로젝트 폴더의 하위 폴더인 소스 파일을 우클릭한 다음 추가 메뉴를 선택하고, 거기에서 새 항목을 클릭합니다.
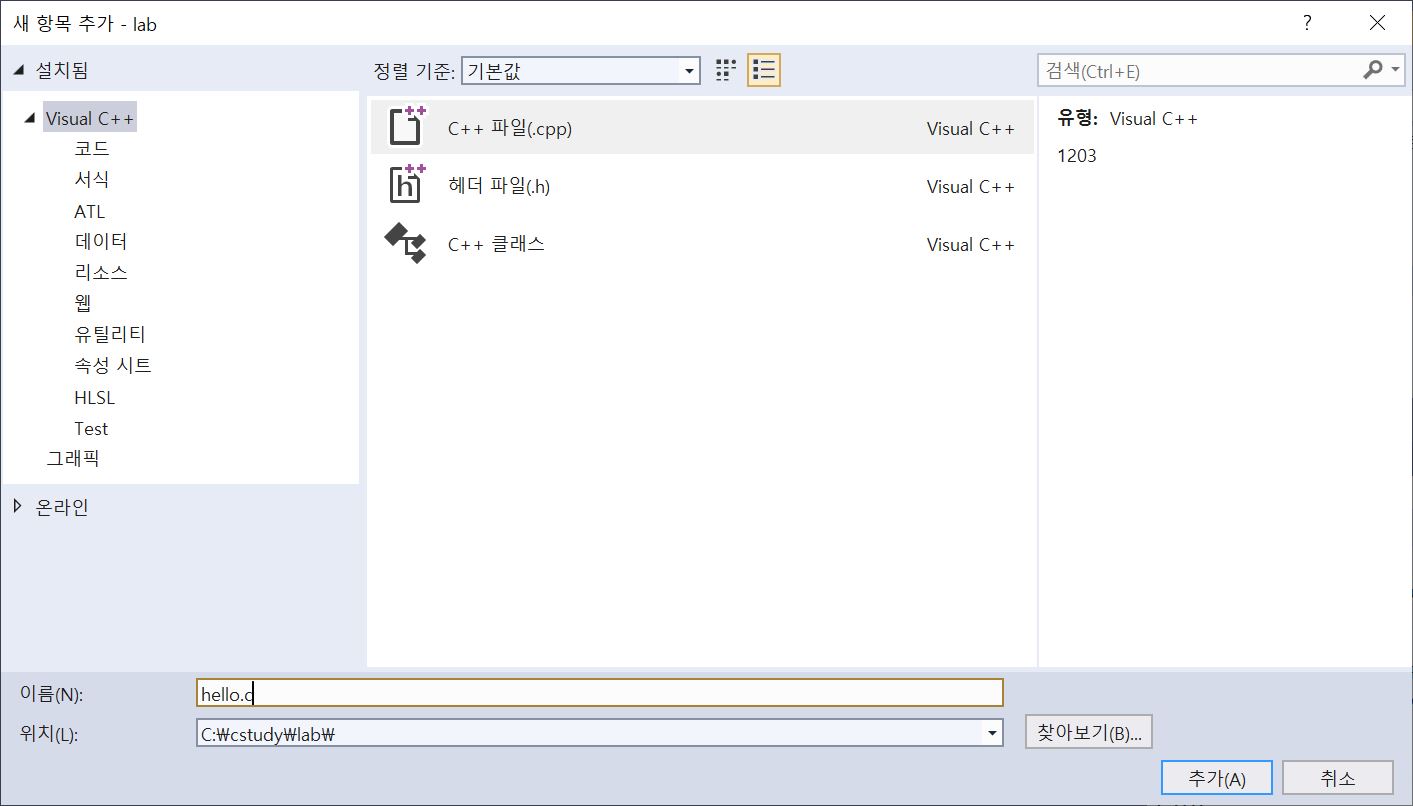
새 항목 추가 창이 나타납니다. C언어 코드를 작성하기 위해서는 C++ 파일을 선택한 채로 파일이름을 지을 때 확장자를 .c 로 해주시면 됩니다. 적당한 이름을 지어주신 다음 우측 하단의 추가 버튼을 클릭합니다. 그러면 파일이 생성되고, 비어 있는 에디터가 나타납니다.
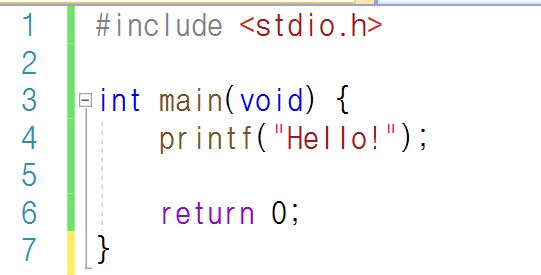
에디터에 위와 같이 기본적인 C언어 코드를 작성해줍니다. 그런 다음 실행이 잘 되는지 확인을 해보면 되는데, 실행을 위해서는 컨트롤(ctrl)과 F5 키를 동시에 눌러주시면 됩니다.
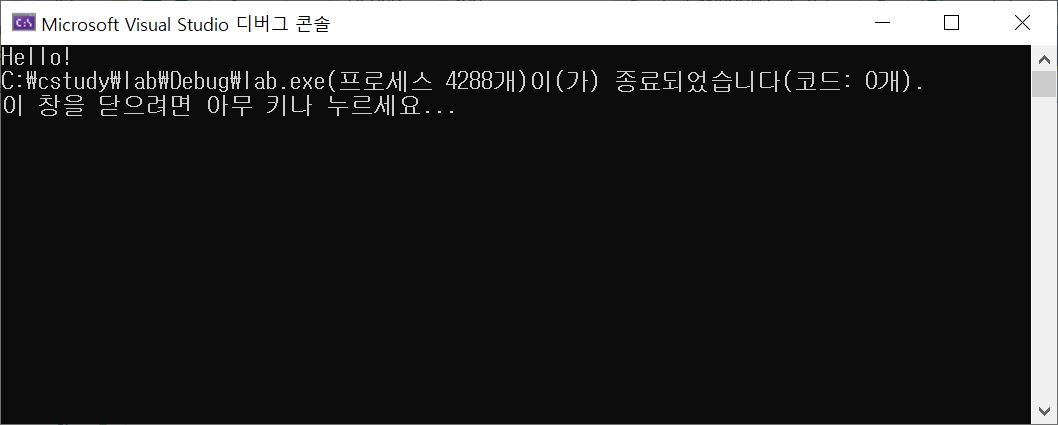
실행 결과 다음과 같은 창이 뜨면 성공입니다.
이로써 visual studio 2019 의 설치 및 C언어 코드 실행 환경 준비를 마쳤습니다. 수고하셨습니다.
'IT > 프로그래밍' 카테고리의 다른 글
| [NODEJS] morgan 사용하기 (1) | 2020.08.03 |
|---|---|
| [제이쿼리] 미니프로젝트 - 타이핑 게임 (3) | 2020.08.02 |
| 자바스크립트 클립보드 복사하기 기능 (0) | 2020.07.19 |
| 이클립스 설치하는 방법 (0) | 2020.07.05 |
| 자바 환경변수 설정하기 (0) | 2020.06.29 |