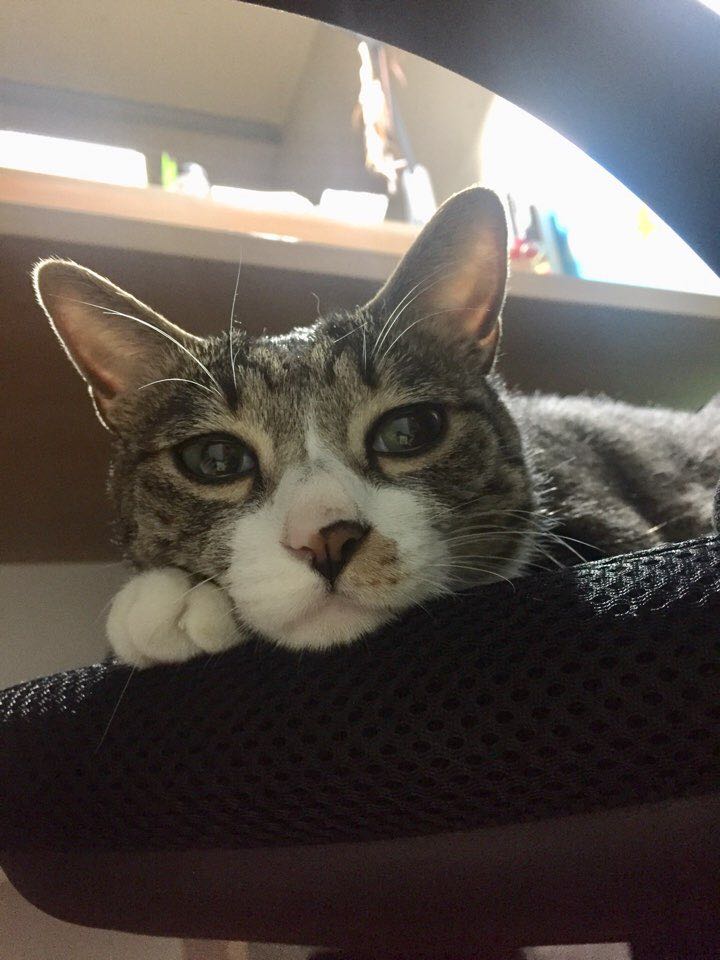티스토리 뷰
안녕하세요 탐구소년입니다.
오늘은 시길(sigil)로 전자책을 제작할 때에 목차는 어떻게 지정하는지에 대해 정리해보도록 하겠습니다.
전자책에서 목차는 무척이나 중요합니다. 전자책은 콘텐츠 특성상 한번에 여러 페이지를 넘기는 것이 불가능한데, 지정된 목차가 있다면 목차에서 원하는 위치를 선택하여 해당 페이지로 이동하는 게 가능해집니다. 따라서 전자책에서 목차는 필수라고 할 수 있습니다.
목차 지정을 위해서, 여러 장(chapter)으로 구성된 샘플 전자책을 준비해보도록 하겠습니다. 사용 프로그램은 당연히 시길(sigil)입니다.
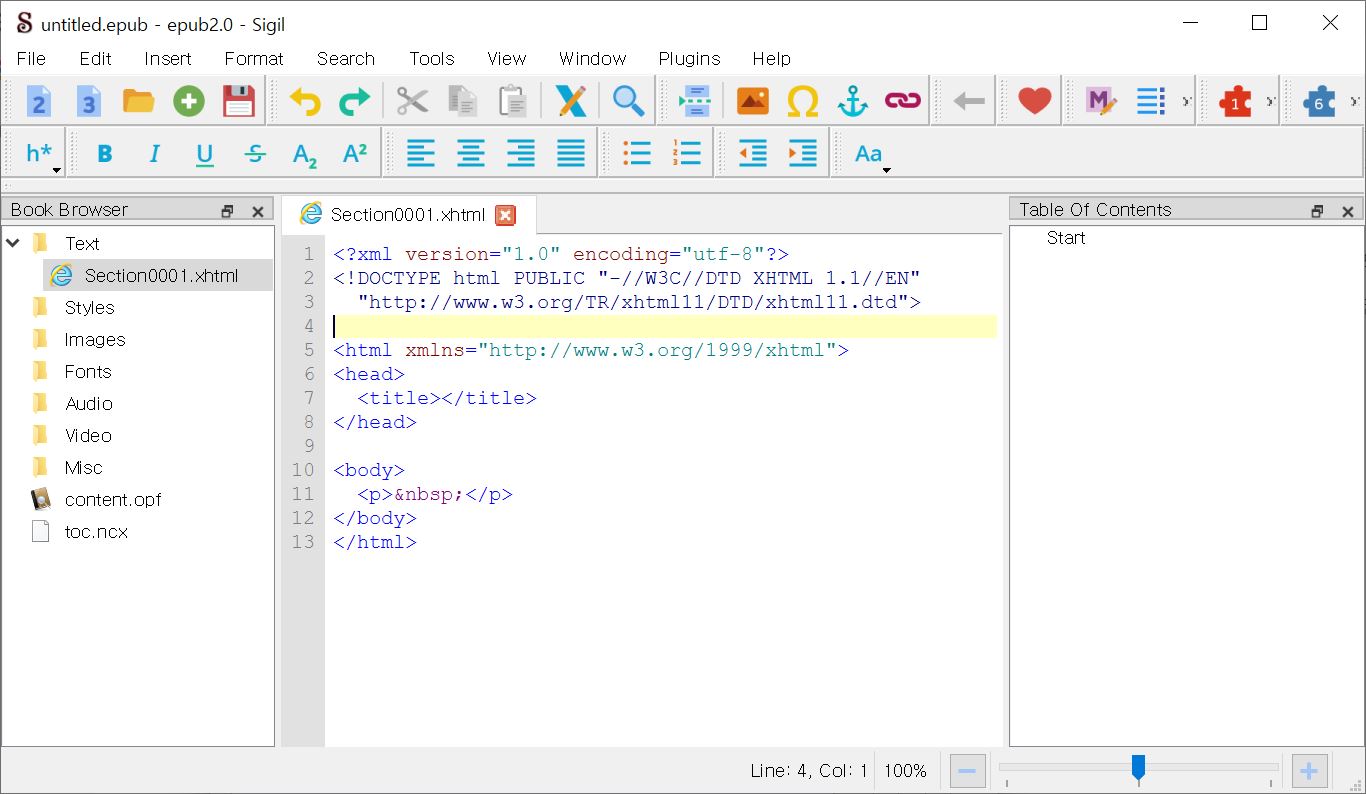
일단 시길로 새로운 epub 파일을 열어주었습니다.
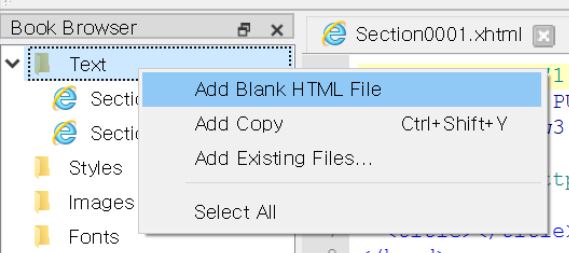
챕터 수를 늘리기 위해서, 왼편의 'Book Browser'에 있는 Text 폴더에 파일을 추가해줍니다. xhtml 확장자 파일 하나하나가 전자책의 장(章) 역할을 하게 됩니다.
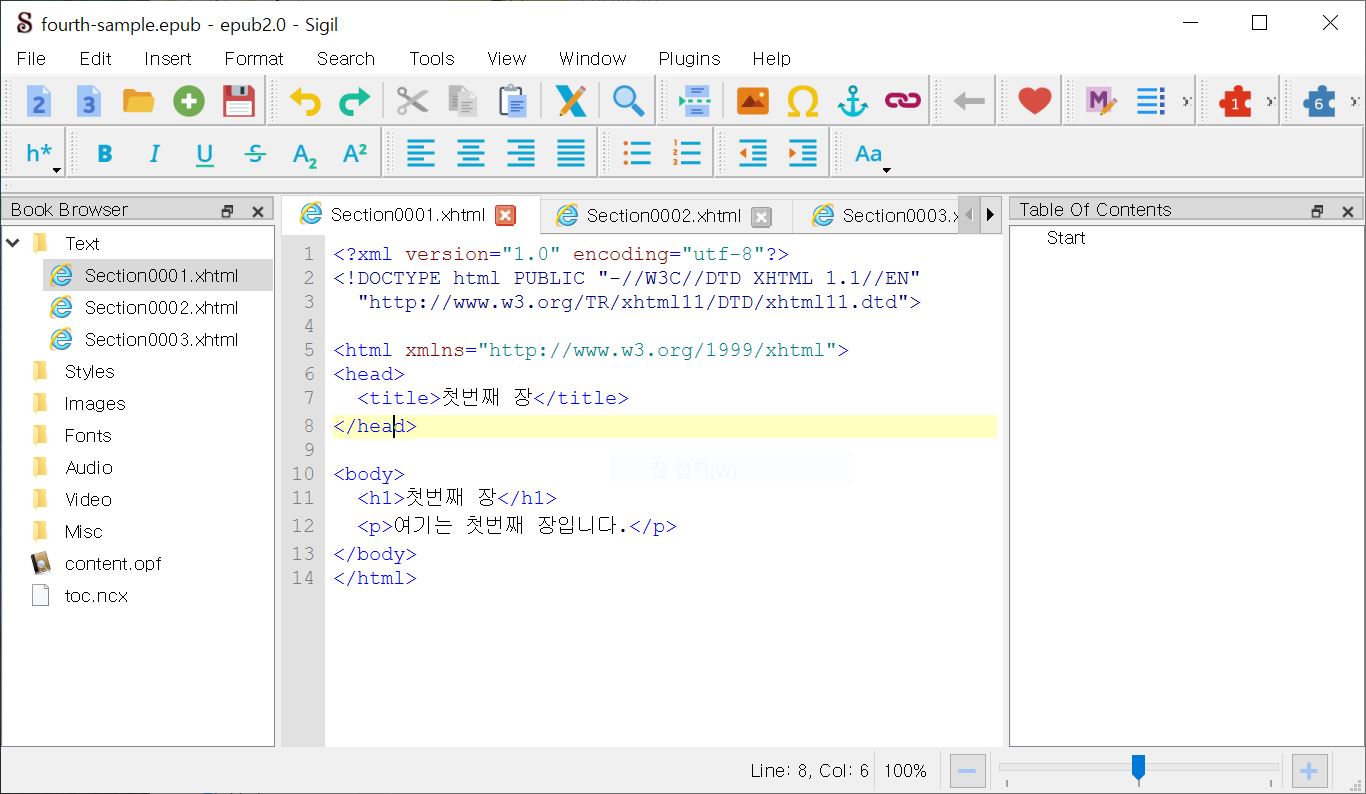
총 세 개의 장을 만들었습니다. 그런 다음 각 장의 내용을 동일한 형태로 코딩을 해주고, 장이 구분될 수 있도록 내용을 일부만 수정합니다. 코드는 아래와 같습니다.
첫번째 장
<?xml version="1.0" encoding="utf-8"?>
<!DOCTYPE html PUBLIC "-//W3C//DTD XHTML 1.1//EN"
"http://www.w3.org/TR/xhtml11/DTD/xhtml11.dtd">
<html xmlns="http://www.w3.org/1999/xhtml">
<head>
<title>첫번째 장</title>
</head>
<body>
<h1>첫번째 장</h1>
<p>여기는 첫번째 장입니다.</p>
</body>
</html>
두번째 장
<?xml version="1.0" encoding="utf-8"?>
<!DOCTYPE html PUBLIC "-//W3C//DTD XHTML 1.1//EN"
"http://www.w3.org/TR/xhtml11/DTD/xhtml11.dtd">
<html xmlns="http://www.w3.org/1999/xhtml">
<head>
<title>두번째 장</title>
</head>
<body>
<h1>두번째 장</h1>
<p>여기는 두번째 장입니다.</p>
</body>
</html>
세번째 장
<?xml version="1.0" encoding="utf-8"?>
<!DOCTYPE html PUBLIC "-//W3C//DTD XHTML 1.1//EN"
"http://www.w3.org/TR/xhtml11/DTD/xhtml11.dtd">
<html xmlns="http://www.w3.org/1999/xhtml">
<head>
<title>세번째 장</title>
</head>
<body>
<h1>세번째 장</h1>
<p>여기는 세번째 장입니다.</p>
</body>
</html>
코드 작성을 마치고 나면 다음 단계로 넘어갑니다.
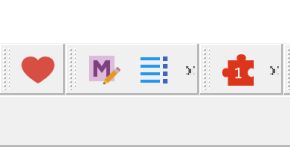
프로그램 상단에는 여러 개의 아이콘이 있습니다. 그 중에서도 위 이미지에서 가운데에 있는 것과 같이 가로선이 여러 줄 그어져 있는 아이콘을 선택해주세요. 이는 목차 지정 창을 여는 아이콘입니다.
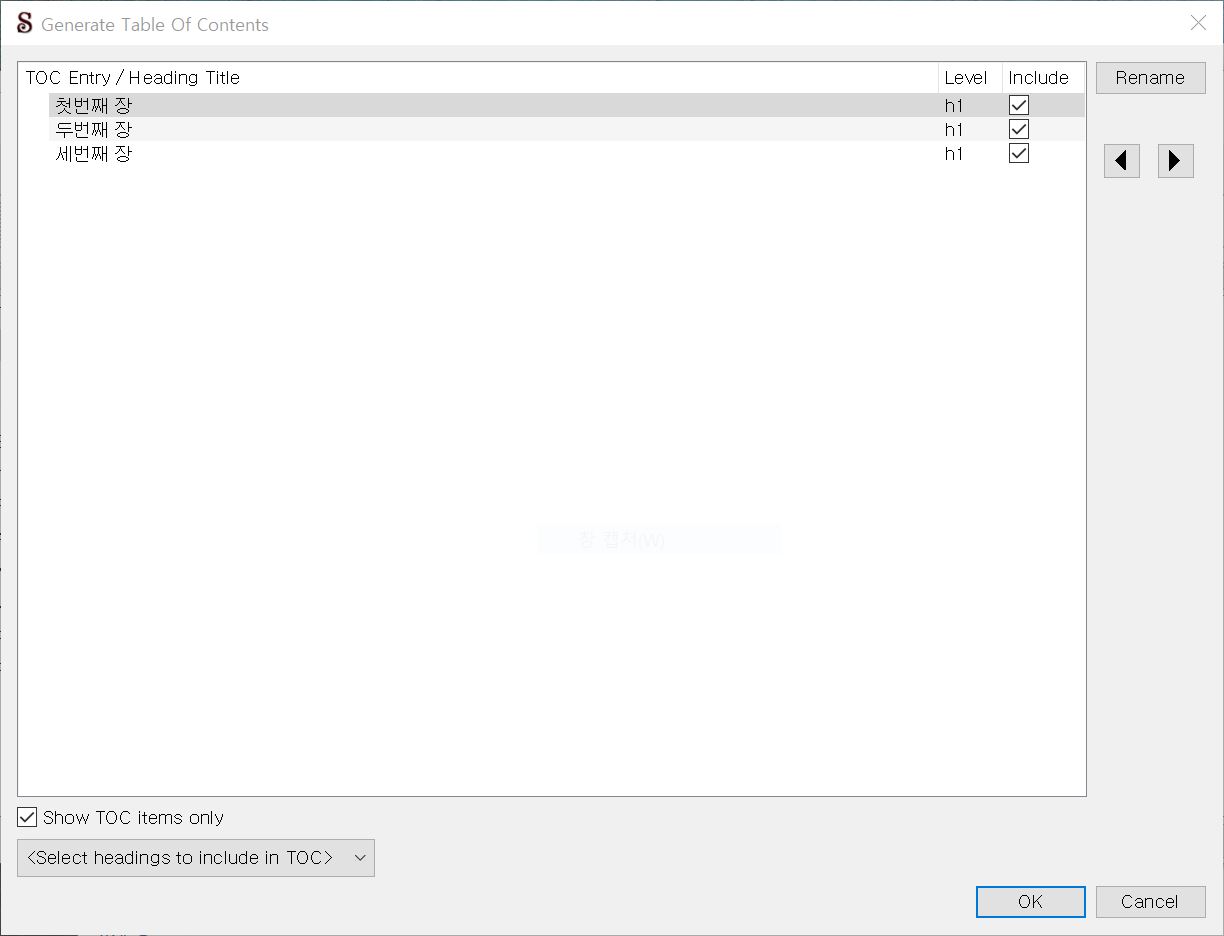
목차 지정 창은 위와 같습니다. 창을 열어 보면 각 장의 제목들이 리스트 되어 있는 것을 확인할 수가 있습니다. 전자책 코드 중에는 <h1> 과 같은 제목 태그들이 하나씩은 들어가기 마련인데요. 이 <h1> 태그가 있는 페이지는 목차 지정에 기준 격으로 사용될 수가 있습니다. 꼭 <h1> 태그여야만 하는 것은 아니고, <h2>, <h3>, <h4> 등도 모두 목차로 지정할 때 사용할 수 있습니다.
리스트 우측을 보면 네모난 체크박스가 하나씩 있는 것을 확인할 수가 있습니다. 이는 체크되어 있는 부분만 목차로 지정할 수 있도록 되어 있는 것이니 참고하시면 되겠습니다.
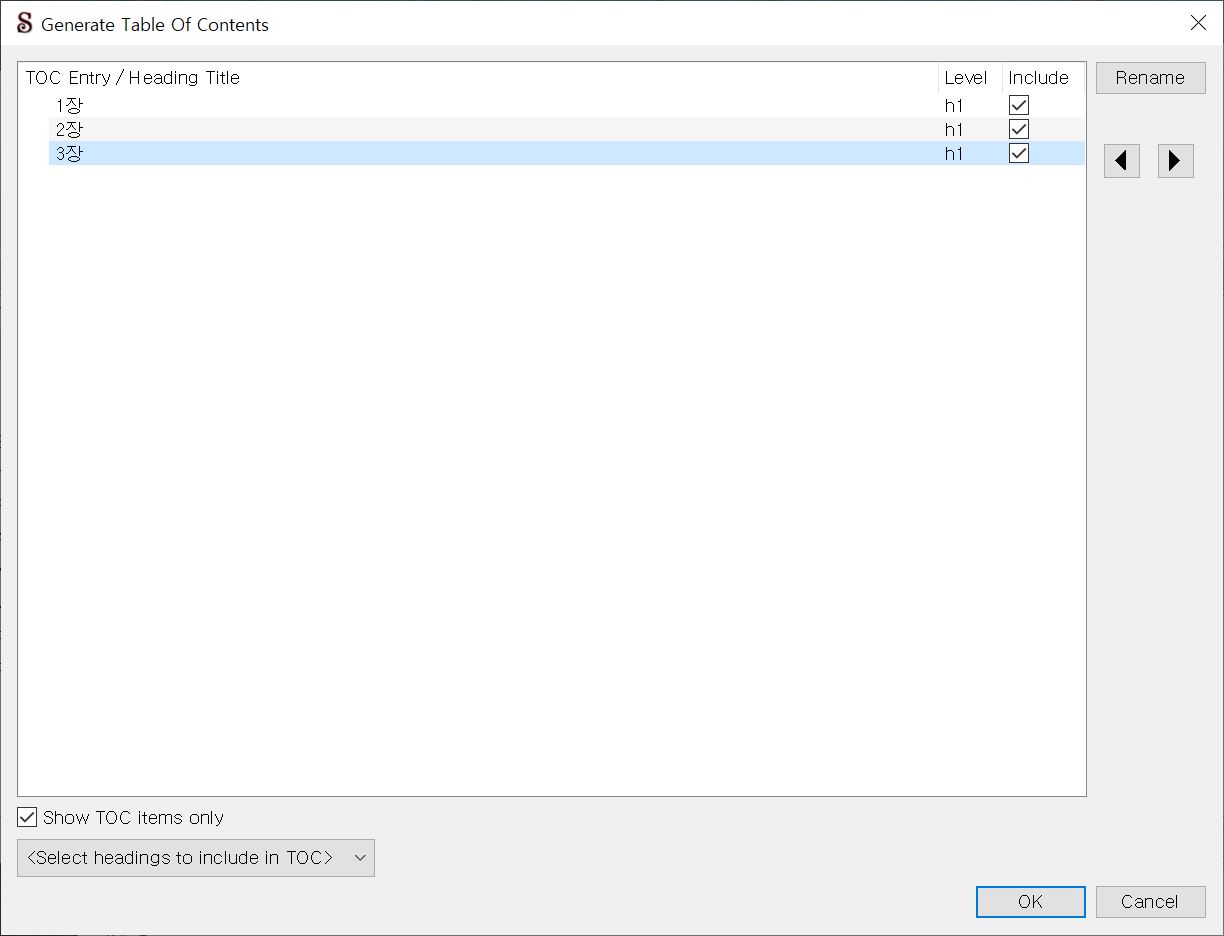
또한 창 우측 상단에 있는 Rename 버튼을 통해서 각 장의 이름을 재정의하는 것도 가능합니다. Rename을 통해서 각 장의 이름을 바꾼다고 해도, 전자책 본문의 내용이 바뀌는 것은 아닙니다.
목차로 지정할 제목들도 체크(선택)했고, 각 장의 제목도 재정의했으니, 이제 OK를 눌러서 목차 지정을 마치면 됩니다. OK를 누릅니다.
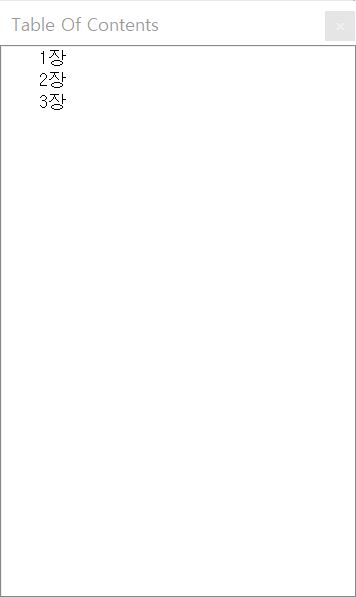
OK를 누르고 나서 창이 닫히고 프로그램을 확인하면, 프로그램 우측에 있는 'Table of Contents'란에 지정된 목차가 표시되고 있는 것을 확인할 수가 있습니다.
목차 지정을 마쳤으니, 이를 전자책 뷰어로 확인해보도록 하겠습니다. 일단 시길 파일을 저장하고 닫은 다음, 해당 파일을 전자책 전용 뷰어인 캘리버(calibe)로 열어보겠습니다.
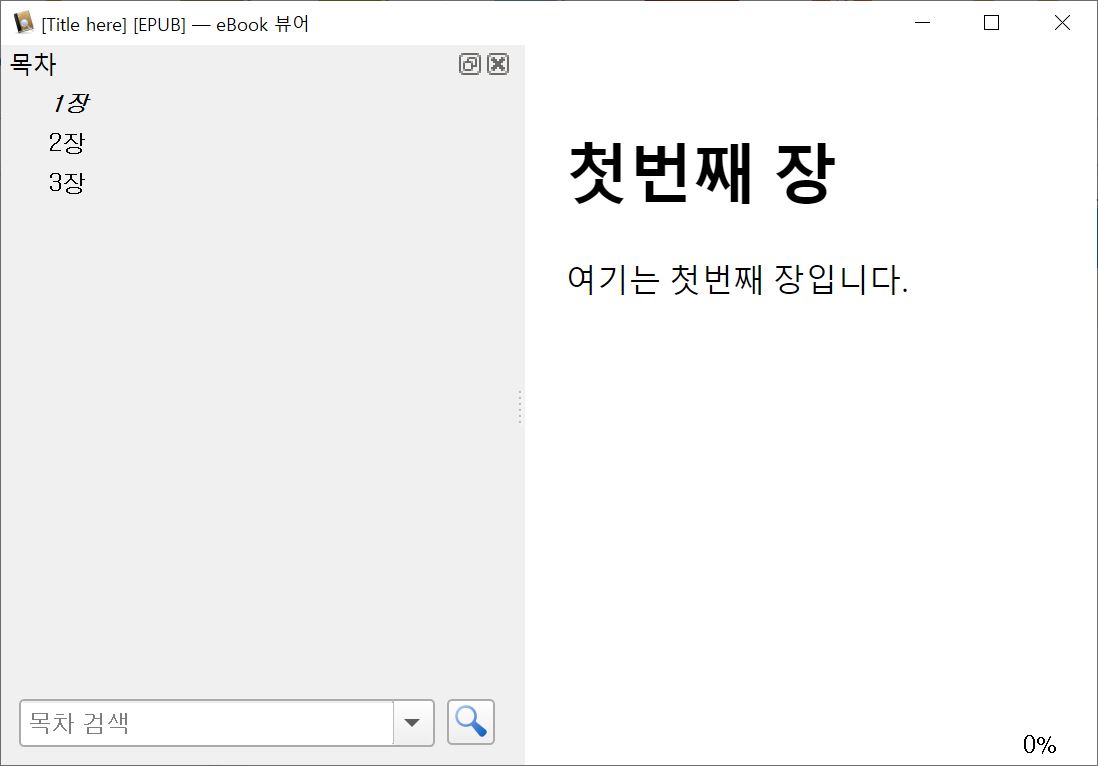
방금 만든 전자책을 캘리버로 연 모습입니다. 우측 절반이 실제 전자책 화면이고, 좌측 절반은 목차입니다. 목차에서 3장 부분을 클릭하여 보겠습니다.
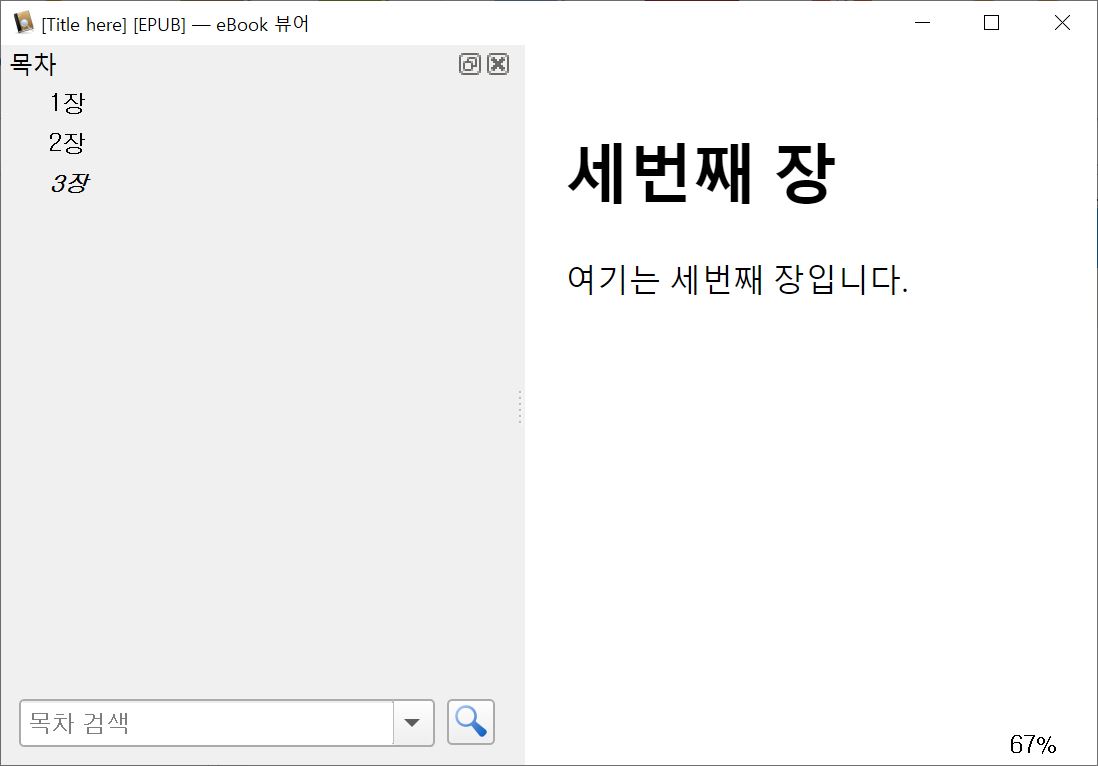
목차에서 3장을 클릭하니, 한번에 세번째 장으로 페이지가 이동됨을 확인할 수가 있습니다. 결과에는 아무런 문제가 없었네요.
이로써 시길(sigil)에서 전자책 목차 지정하는 방법을 모두 살펴보았습니다. 그럼 오늘은 여기까지 하도록 하고요. 이만 마치도록 하겠습니다. 읽어봐주신 모든 분들 감사드리고, 좋은 밤 되세요. 안녕.
'e-book' 카테고리의 다른 글
| Epub3 에 대해 알아보자 : Epub에도 버전이 있다 (2) | 2020.05.29 |
|---|---|
| 시길(sigil) 전자책 코딩하기 : 글상자 만들기 (3) | 2020.05.26 |
| 시길(sigil) 사용법 : 메타데이터 설정하기 (5) | 2020.03.10 |
| PC용 전자책 뷰어 칼리버(Calibre) 소개 및 설치 (6) | 2020.03.09 |
| 시길(sigil) 사용법 : 본문 이미지 삽입 (9) | 2020.03.08 |