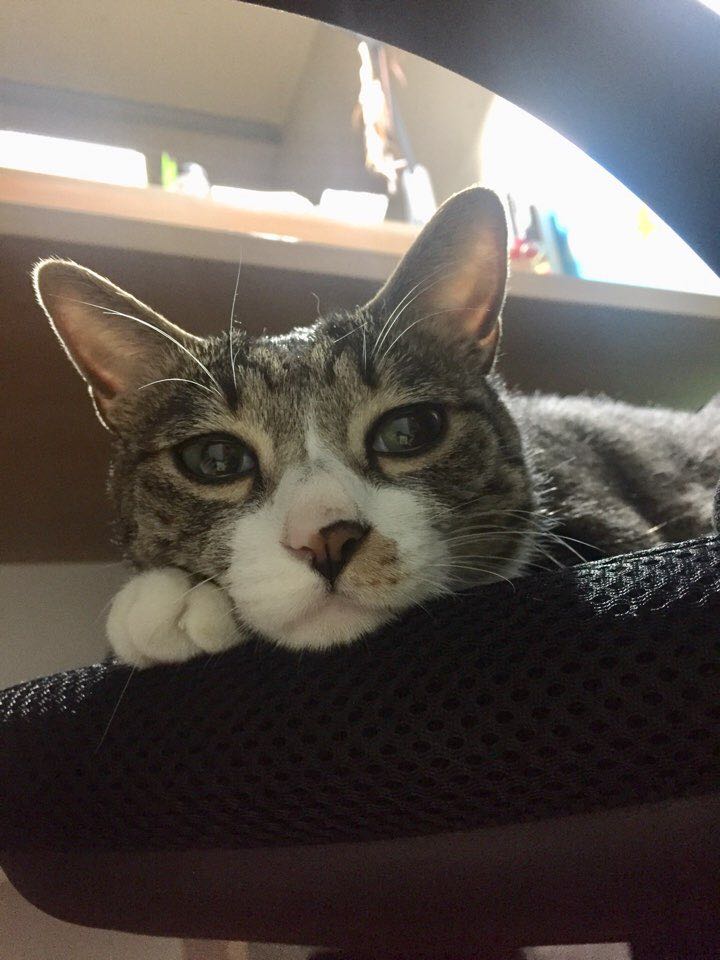티스토리 뷰
안녕하세요 탐구소년입니다.
웹사이트를 구경하다 보면 웹사이트의 모습 그대로를 pdf 파일로 저장해두고 싶은 상황이 생길 때가 있습니다. 어떤 브라우저를 사용하고 있느냐에 따라 그 방법이 조금씩 다르긴 할테지만, 구글의 웹브라우저인 크롬을 사용하는 경우 무척 쉽게 웹사이트 화면을 pdf 형태로 저장할 수 있습니다. 이는 아주 간단한 절차만 밟으면 되는 일이긴 하지만, 의외로 그 방법을 모르는 사람이 많습니다. 그래서 오늘 글에서는 크롬을 사용해서 웹사이트 화면을 pdf로 저장하는 방법에 대해 알아보도록 하겠습니다.
그럼 바로 시작해보겠습니다.
크롬으로 다음(Daum) 홈페이지를 열고, 홈페이지 화면을 pdf로 저장하는 과정입니다.

다음 메인페이지입니다. 브라우저는 크롬입니다.
오른쪽 상단으로 시선을 돌려(?)주세요. 점 세개가 세로로 붙어있는 '설정' 아이콘이 보이실 겁니다.

설정 아이콘을 누르면 목록이 등장합니다. 여기서 가운데 쯤을 보면 인쇄 버튼이 보이실 겁니다. 이 인쇄 버튼을 클릭하도록 하겠습니다.

인쇄 화면이 등장했습니다. 여기에는 여러가지 선택 항목이 있습니다. 이중에서 '대상' 항목을 'PDF로 저장'으로 바꾼 다음 이하 항목들을 입맛에 맞게 바꾸어주고 저장만 하면 끝입니다. 무척 간단하죠? 그러면 항목 수정을 한번 해보겠습니다.


다른 모든 항목은 특별히 설명이 필요하지 않을 것 같습니다. 그러나 '배경 그래픽'에 대해서는 잘 모르는 경우도 있으실 것 같아 설명합니다.
이 배경그래픽의 경우 웹사이트에 적용되어 있는 그래픽 효과들까지도 pdf에 저장할 것인지 여부를 선택하는 것으로, 이것을 선택하지 않을 경우 이미지나 그래픽(색상이나 글자 배치 등)이 누락될 가능성이 있습니다. 이 점 참고하여 주세요.
설정을 다 하였으니, 이젠 저장을 눌러보겠습니다.

저장 버튼을 누르면 저장 위치를 지정할 수 있게 됩니다. 지정을 한 다음, 저장 버튼을 누릅니다.
저장을 마쳤다면, 저장된 위치(폴더)로 가서 pdf 파일을 확인해볼 수 있게 됩니다. 확인 꼭 해보시고요, 저도 제가 저장한 pdf를 확인해볼게요.

확인해보니, 다음 웹사이트 화면이 완벽하게(!) pdf 화면으로 저장된 것이 보입니다. 독자(?) 분들도 모두 잘 끝내셨길 바라겠습니다.
이상입니다. 참고로 위 과정은 브라우저가 구글의 크롬(chrome)이라는 가정 하에 진행된 것이니 참고해주시기 바랍니다.
그럼 오늘은 여기까지 하고, 이만 마치도록 하겠습니다. 감사합니다.
'IT > IT 상식' 카테고리의 다른 글
| 티스토리 블로그 애드센스 등록하기 2편 (0) | 2020.03.14 |
|---|---|
| 티스토리 블로그 애드센스 등록하기 1편 (0) | 2020.03.13 |
| 크로스 브라우징(cross browsing)이란? 개념 알아보기 (0) | 2020.03.10 |
| 웹 접근성이란? (0) | 2020.03.02 |
| 반응형 웹에 대해서 알아보자 (0) | 2020.02.11 |