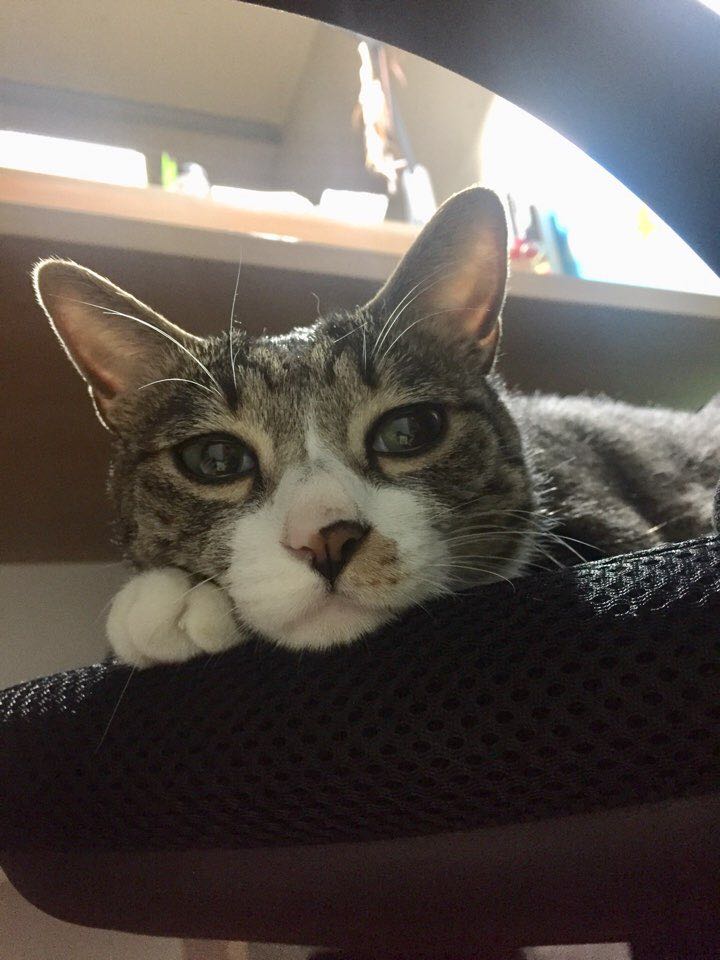티스토리 뷰
Git?
Git은 소스 코드를 효율적으로 관리하기 위해 만들어진 소프트웨어 도구이자, 하나의 시스템입니다. Git을 통해 사용자가 기대할 수 있는 대표적인 효과로는 다음과 같은 것들이 있습니다.
1. 버전 관리
문서의 기존 내용을 일부 수정하거나 새로운 내용을 추가해야 할 경우, 작업자는 문서를 '다른 이름으로 저장'하여 파일 개수를 늘려나가는 방법을 주로 사용합니다. 이는 기존 문서를 훼손하지 않기 위한 조치인데,이 경우 작업을 거듭할수록 파일의 개수가 많아져 관리가 번거로워지고 컴퓨터 메모리를 점점 많이 차지하게 된다는 문제 또한 발생합니다.
Git은 여기에 대한 좋은 해결책입니다. Git은 문서를 수정할 때마다 언제, 어떻게, 무엇을 수정했는지를 구체적으로 기록하는 데 사용할 수 있는 버전 관리 시스템입니다.
2. 백업하기
현재 작업 중인 공간(PC나 그 안의 폴더 등)의 파일을 별도의 공간에 따로 복제해두는 작업을 '백업'이라 표현합니다. 별도의 공간이라 함은 예를 들어 USB, 드롭박스, 네이버 마이박스 등을 말합니다. 이중 드롭박스나 네이버 마이박스는 인터넷 서비스입니다.
Git 이용자를 위한 백업용 인터넷 서비스도 몇 가지 존재합니다. 그중에서도 가장 많이 쓰이는 것은 단연 Github입니다. Github는 Git으로 관리하고 있는 다양한 유형의 파일을 손쉽게 백업할 수 있도록 돕습니다.
3. 협업하기
Git은 하나의 프로젝트를 위해 여러 사람이 함께 작업할 수 있도록 다양한 인터페이스를 제공합니다. A라는 팀원이 작업을 해서 작업물을 저장소(Git 작업물의 최종 저장 공간을 가리키는 말입니다)에 올리면, B라는 팀원이 이를 자신의 PC에 복제해 추가 작업을 하고, 추가 작업을 마친 작업물을 다시 저장소에 올려둘 수 있습니다. 이때 작업에 대한 이력은 모두 Git 시스템에 기록되므로 누가 어느 부분을 어떻게 수정했는지 손쉽게 파악할 수 있습니다.
Git 설치 방법
Git은 다음 주소의 사이트에서 다운로드할 수 있습니다
=> https://git-scm.com/downloads

사이트로 이동하면 위 페이지가 등장합니다. 초록색 모니터 화면 안쪽에 위치한 [Download for Windows] 버튼을 눌러주세요.

그러면 설치 파일을 선택할 수 있는 페이지로 이동합니다. [Standalone Installer] 아래에서 선택하는 것이 일반적인데, 요즘엔 대부분이 64비트 운영체제를 사용하니 참고하세요. 설치 파일을 다운로드한 다음 바로 실행하시면 됩니다.

설치 파일을 실행하면 바로 설치 절차가 진행됩니다. 대부분의 창은 기본 설정을 그대로 두고 [Next]를 눌러 넘어가면 됩니다.

그러나 이 창이 나타났을 때는 잠시 멈춰주실 것을 권합니다. 위 창은 Git의 설정을 변경할 일이 있을 때, 변경 사항을 입력할 에디터로 무엇을 사용할지 선택하는 창입니다. 기본값은 Vim인데, Vim은 입문자들에게는 낯설게 느껴지는 에디터이므로 여기에서는 Notepad, 즉 메모장으로 변경하실 것을 권합니다. 이 외에 모든 창은 설정 변경 없이 [Next]를 눌러 넘어가시면 됩니다.

열심히 [Next]를 누르다 보면 이렇게 설치 진행 창이 나타나고, 설치가 진행될 것입니다. 이 작업은 그리 오래 걸리지 않습니다.

설치 완료입니다.
Git 설치 확인
Git의 설치가 잘 마무리되었는지 확인하려면 다음과 같이 해주세요.

일단 윈도우 시작 메뉴를 클릭해 Git이라는 이름의 폴더가 추가되었는지 확인합니다. 발견되었다면, 하위 프로그램인 Git Bash를 실행해주세요. 이는 Git 명령어를 입력하고 실행할 수 있는 환경을 제공하는 명령어 기반 프로그램입니다.

Git Bash가 열렸다면, 명령어 Git을 입력하고 엔터를 눌러주세요. 위 화면처럼 Git에 대한 설명이 뜬다면 Git의 설치는 성공적으로 마무리된 것입니다.
'IT > IT 상식' 카테고리의 다른 글
| 메모장으로 HTML 문서 만들기 (3) | 2021.03.25 |
|---|---|
| 구글 서치 콘솔에 내 사이트 등록하는 방법 (0) | 2021.03.02 |
| CloudFront + S3 Bucket 콘텐츠 즉각 갱신을 위한 조치 (Create Invalidation) (2) | 2021.02.24 |
| 맥 터미널에서 AWS EC2 인스턴스 접속하는 방법 (feat. pem 파일) (0) | 2021.02.09 |
| [Javascript] 바닐라 자바스크립트란? What is Vanilla Javascript? (0) | 2021.01.17 |